DualBoot - MorphOS i MacOS X na jednym dysku
W ostatnim czasie możemy obserwować dynamiczny rozwój systemu MorphOS. System jest regularnie uaktualniany do coraz nowszych wersji, które powoli, lecz sukcesywnie zwiększają możliwości systemu. Od wersji 2.4 system – oprócz wcześniej już obsługiwanych komputerów Pegasos czy Efika – można uruchomić na niektórych komputerach Apple z procesorem PowerPC G4. W obecnej wersji (2.6) są to wszystkie komputery Mac Mini oparte na architekturze PowerPC oraz niektóre komputery eMac czy PowerMac G4. Pomimo tego, że sprzęt ten lata świetności ma już za sobą, pod kontrolą systemu MorphOS całkiem dobrze daje sobie radę w codziennych zastosowaniach, takich jak korzystanie z Internetu czy też obróbka zdjęć zrobionych podczas wakacji.
System MorphOS pomimo wielu zalet takich jak szybkość działania czy też niskie zapotrzebowanie na pamięć i dysk ma jednak pewną wadę – pewne braki w oprogramowaniu. Ograniczona liczba osób zaangażowanych w rozwój zarówno systemu, jak i oprogramowania sprawia, że powstanie zaawansowanego programu graficznego, takiego jak Photoshop czy procesora tekstu o możliwościach programu Microsoft Word jest w najbliższym czasie nierealne. Tego typu luki w oprogramowaniu bardzo łatwo można uzupełnić instalując na komputerze system MacOS X obok systemu MorphOS. Artykuł ten ma na celu przybliżenie Wam sposobu instalacji tych dwóch systemów na jednym dysku.
Instalacja systemów "od zera", na pustym dysku
Najprostszym sposobem instalacji systemów MacOS X i MorphOS razem jest ich instalacja na czystym dysku. Potrzebne do instalacji elementy to:
- komputer PowerMac/eMac/Mac Mini zgodny z systemem MorphOS,
- płyta z systemem MacOS X (ja użyłem systemu w wersji 10.4),
- płyta z systemem MorphOS w wersji obsługującej nasz komputer (w moim przypadku w wersji 2.6).
Na początku uruchamiamy instalator systemu MacOS X z płyty (po włączeniu i usłyszeniu dźwięku należy przytrzymać klawisz "c" na klawiaturze). Jeśli nasz komputer ma napęd CD z tacką i nie ma przycisku wysuwania (jak np. w PowerMacach Quicksilver i nowszych), należy też przytrzymać lewy przycisk myszki, co spowoduje wysunięcie tacki napędu. Alternatywny sposób uruchomienia komputera z płyty to wywołanie bootmenu przyciskiem "Alt" i wybranie graficzne odpowiedniego nośnika (jeśli jest niewidoczny, należy nacisnąć przycisk odświeżania), trzymając oczywiście LPM, jeśli wysunięcie tacki jest konieczne.
Po uruchomieniu się instalatora z górnego menu "Utilities" wybieramy "Disk Utility". Z pola po lewej wybieramy zainstalowany w komputerze dysk i w razie potrzeby kasujemy zawarte na nim dane opcją "Erase". Następnie w sekcji "Partition" wybieramy z listy rozwijalnej "3 partitions". Partycje 1 i 2 będą partycjami dla systemu MorphOS (odpowiednio: partycja uruchamiająca system i partycja systemowa), zaś ostatnia partycja będzie przeznaczona na system MacOS X. Wielkość partycji 1 ustalamy na 60 MB – w tym celu wpisujemy w polu "Size" najpierw 0.1 i naciskamy tabulator lub klikamy gdziekolwiek (narzędzie przejdzie do trybu ustalania wielkości w megabajtach), a następnie 60. Wielkość partycji 2 i 3 ustalamy według własnych potrzeb pamiętając o tym, że z reguły oprogramowanie w systemie MacOS X jest większe objętościowo, zatem potrzebuje więcej miejsca na dysku. Nazwy partycji ustalamy według własnego uznania. Nasze działania zatwierdzamy przyciskiem "Partition" i powinniśmy uzyskać coś podobnego do sytuacji przedstawionej na obrazku 1. Po założeniu partycji wychodzimy z programu i możemy kontynuować instalację systemu MacOS.
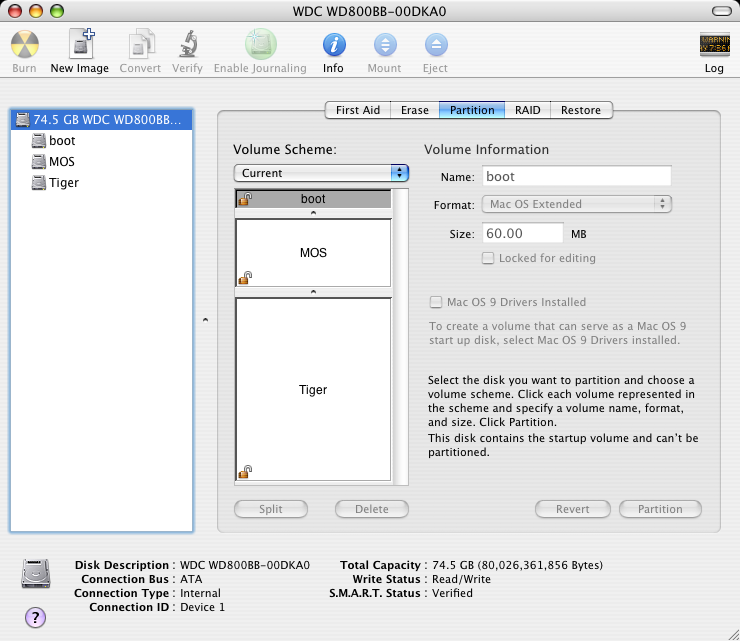
Efekt działania DiskUtility).
Kolejnym etapem jest instalacja systemu MorphOS. Instalację przeprowadza się za pomocą programu IWizard – należy nacisnąć przycisk "Instaluj" w oknie, które pokaże się po uruchomieniu systemu z płyty. Instalator poprowadzi nas przez kolejne kroki, aż do momentu pojawienia się ekranu "Dyski twarde". W oknie koniecznie należy zaznaczyć opcję "Manually", aby przejść do ręcznego podziału dysku na partycje – podział automatyczny zniszczy istniejącą tablicę partycji! Po kliknięciu "Dalej" zaznaczamy pierwszą partycję (tę zajmującą 60 MB) i w oknie edycji wpisujemy jako nazwę "DH0", a system plików ustalamy na HFS, tak jak pokazano to na obrazku 2. Podobnie edytujemy partycję przeznaczoną na system MorphOS – zmieniamy nazwę na "DH1", system plików na SFS oraz upewniamy się, że mamy zaznaczone pola "Boot (A/UX)" oraz "Mount (A/UX)" (rys.3). Możemy też zmienić nazwę partycji z MacOS X na DH2, aby uzyskać dostęp do niej pod systemem MorphOS. Na końcu zapisujemy zmiany w tablicy partycji przyciskiem "Zapisz..." pod ikonką dysku z lewej strony okna i zatwierdzamy zmiany. Uwaga! Nie klikaj jeszcze przycisku "Dalej"! Najpierw należy zamontować partycje.
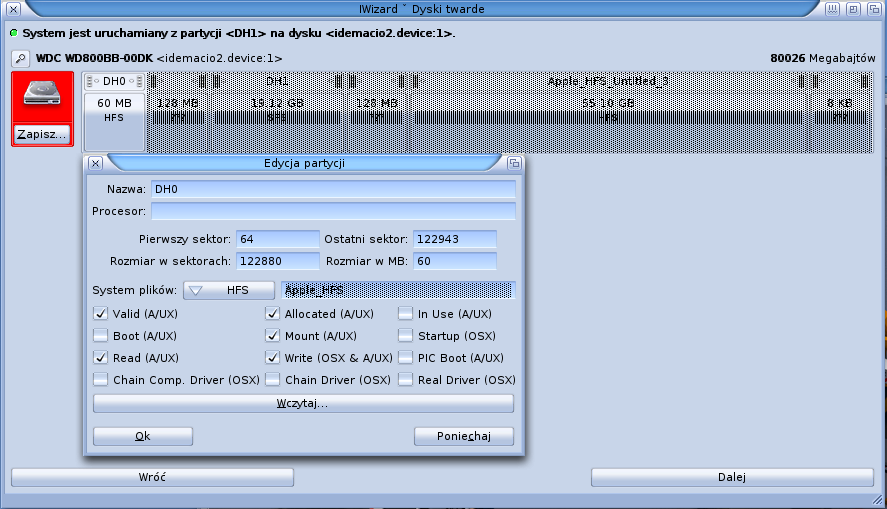
Ustawienia partycji
startowej MorphOS-a.
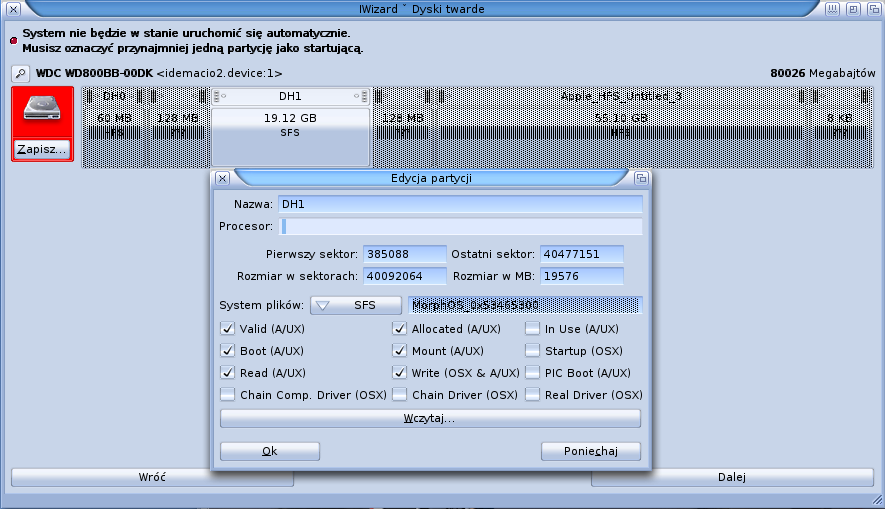
Ustawienia partycji systemowej
W celu zamontowania partycji w systemie uruchamiamy narzędzie "Mounter" umieszczone na płycie MorphOS Boot w katalogu Tools. W górnej części okna wybieramy kontroler, do którego jest podpięty dysk (można metodą chybił-trafił, można też zerknąć do IWizarda – jest on zaznaczony obok modelu dysku, nad partycjami). Po zaznaczeniu partycji DH0 wybieramy system plików "Mac HFS" (to ważne, żeby wybrać akurat ten system plików) i klikamy "Zamontuj" (rys. 4). Jeśli partycja DH1 nie jest zamontowana, montujemy ją także. Mounter powinien automatycznie wykryć jej system plików (SFS). Wychodzimy z Mountera i przechodzimy do formatowania, do którego narzędzie ("Format") możemy znaleźć w otwartym uprzednio katalogu Tools. Partycję DH0 należy KONIECZNIE nazwać "Boot" (jak pokazano na rys. 5), zaś partycję DH1 nazywamy wedle uznania. Do formatowania najlepiej używać opcji "Szybkie formatowanie" – normalne formatowanie zwykle nie ma sensu. Następnie w oknie IWizarda klikamy "Dalej". IWizard powinien automatycznie wybrać przygotowaną pod system partycję. Po naciśnięciu przycisku "Zainstaluj" MorphOS zostanie umieszczony na partycji (rys. 6).
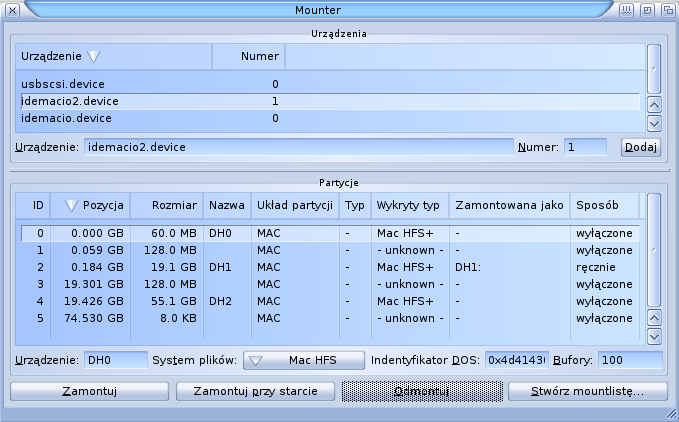
Montowanie partycji w systemie

Formatowanie partycji startowej
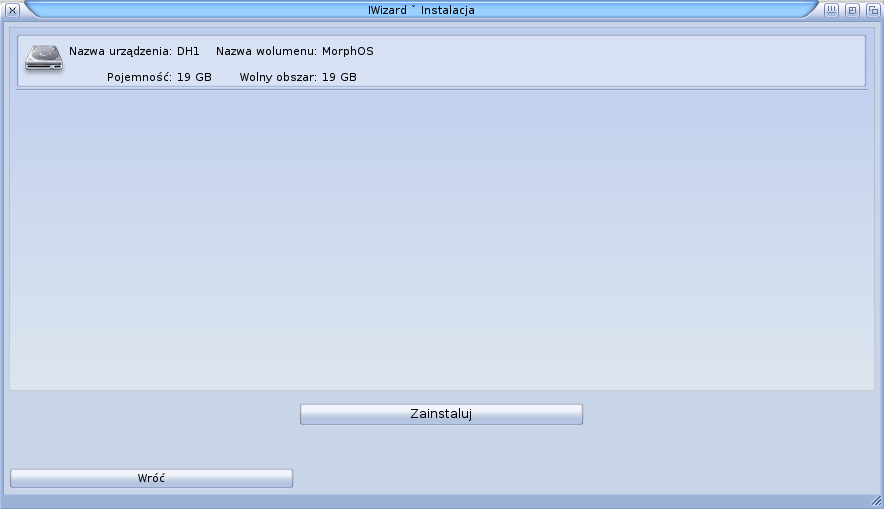
Iwizard gotowy do instalacji systemu
Instalacja systemu MorphOS z zachowaniem istniejącej instalacji systemu MacOS X
Instalowanie systemu MorphOS obok już istniejącego systemu MacOS jest nieco trudniejsze niż instalacja obu systemów od zera. Podstawowym problemem jest konieczność zmiany wielkości partycji bez jej formatowania. Niestety nie da się tego zrobić spod instalatora systemu MacOS X 10.4 i starszego – dopiero w DiskUtility z systemu w wersji 10.5 wprowadzono taką możliwość, a nie każdy ma dostęp do płyty z tym systemem. Z pomocą przychodzi nam linuksowy program GParted, który znajdziemy na przykład na płycie z systemem Ubuntu. Obraz płyty można pobrać za darmo ze strony podanej w ramce z odnośnikami.
Elementy potrzebne do instalacji to:
- komputer PowerMac/eMac/Mac Mini zgodny z systemem MorphOS z zainstalowanym już systemem MacOS X,
- płyta z systemem Ubuntu PowerPC lub innym Linuksem startującym z płyty (ja użyłem Ubuntu w wersji 10.04),
- płyta z systemem MorphOS w wersji obsługującej nasz komputer (w moim przypadku w wersji 2.6).
Na samym początku warto zrobić kopię zapasową ważnych dla nas danych istniejących na dysku. Niestety operacja zmiany rozmiaru partycji jest ryzykowna i może skończyć się utratą wszystkich danych, szczególnie gdy nastąpi awaria zasilania podczas pracy programu partycjonującego. Przezorny zawsze ubezpieczony, więc radzę jednak zgrać istotne dane na inny dysk.
Po uruchomieniu systemu Linux z płyty (ponownie – aby uruchomić z niej system - przytrzymujemy "c" lub "Alt" na klawiaturze po usłyszeniu dźwięku startowego, wysuwanie tacki to przytrzymanie w tym momencie LPM) uruchamiamy program GParted lub podobny – w systemie Ubuntu znajduje się w menu System – Administration. Po włączeniu możemy przystąpić do zmiany wielkości partycji systemowej, a robimy to klikając prawym przyciskiem myszy na partycji i wybierając opcję "Resize/Move" (tak jak to pokazano na rys. 7). W nowo otwartym oknie odznaczamy opcję "Round to cylinders" i zmieniamy rozmiar partycji używając suwaka bądź wpisując nowy jej rozmiar w polu "New size (MiB)". Należy pozostawić istniejące już 128 MB umieszczone przed partycją - przestrzeń ta jest potrzebna systemowi MacOS X (rys. 8). Zmiany zatwierdzamy klikając w przycisk "Resize/Move". Następnie zakładamy partycję uruchamiającą systemu MorphOS w sposób podobny do edycji poprzedniej z tą różnicą, że wybieramy tym razem opcję "New" z menu kontekstowego. W nowym oknie upewniamy się, że opcja "Round to cylinders" jest wyłączona. Następnie w polu "New size (MiB)" wpisujemy wartość 60, z listy rozwijalnej "File system" wybieramy "hfs", zaś w polu "Label" wpisujemy "Boot". Efekt naszych działań powinien przypominać to, co pokazano na rys.9. Zmiany zatwierdzamy przyciskiem "Add". Podobnie dodajemy główną partycję MorphOS-a z tą różnicą, że zostawiamy ją niesformatowaną (z listy "File system" wybieramy "unformatted"), wielkość natomiast ustalamy według własnego uznania – zwykle będzie to jedna partycja zajmująca całe wolne miejsce (nic nie stoi jednak na przeszkodzie, aby na przykład zrobić mniejszą partycję systemową (ok. 500 MB wystarczy) i partycję na całą resztę danych). Po zatwierdzeniu zmian klikamy w głównym oknie programu na gadżet zielonego "ptaszka" (rys. 10). GParted zapyta czy aby na pewno zatwierdzić zmiany, odpowiadamy klikając "Apply" i po chwili (dłuższej lub krótszej, zależy jak ułożone są dane na partycji z systemem MacOS) możemy cieszyć się dyskiem wstępnie przygotowanym do instalacji systemu MorphOS.
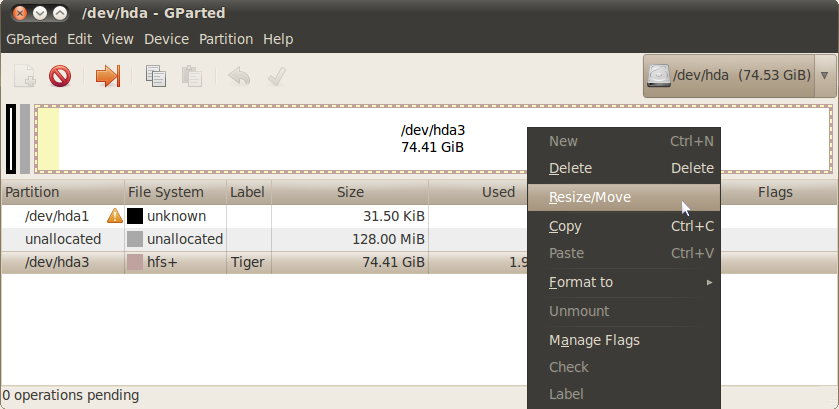
Wejście w opcje edycji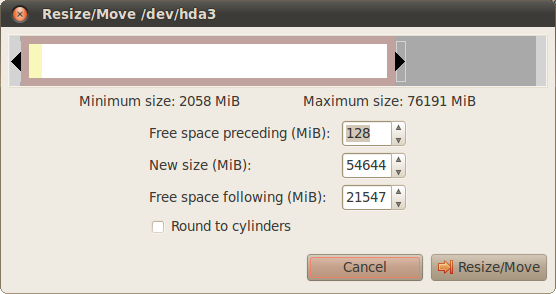
Zmiana rozmiaru partycji z systemem MacOS X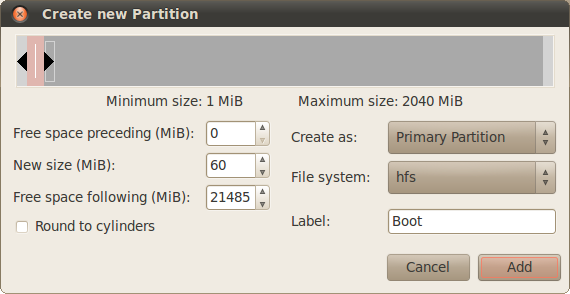
Tworzenie partycji startowej systemu MorphOS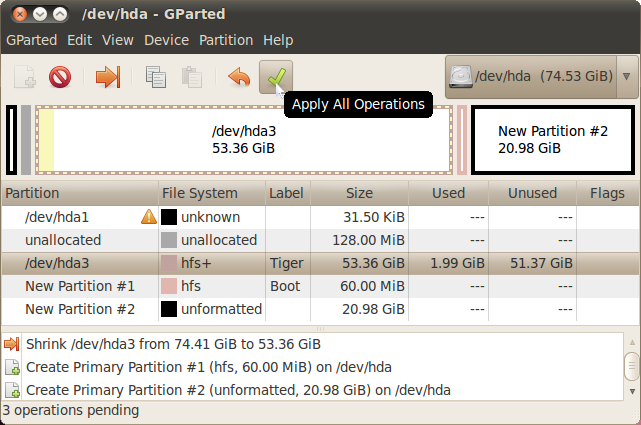
Zatwierdzenie efektu edycji tablicy partycji
Resetujemy system i uruchamiamy MorphOS-a z płyty instalacyjnej. Po uruchomieniu instalacji dochodzimy do okna "Dyski twarde" – zaznaczamy tam opcję "Manually" i klikamy "Dalej". W następnym oknie klikamy na partycji z systemem MacOS X (z reguły jest to pierwsza partycja umieszczona zaraz za obszarem pustym), nadajemy jej nazwę (np. DH0), upewniamy się, że wybrany system plików to HFS i odznaczamy pole "Boot (A/UX)" (rys. 11). Zatwierdzamy zmiany przyciskiem "Ok" i przechodzimy do 60-megabajtowej partycji uruchamiającej. Tutaj nazywamy partycję np. DH1, odznaczamy pole "Boot (A/UX)" i zmieniamy system plików na HFS, jeśli nie jest to zrobione (rys. 2). Ostatnią partycję, tę przeznaczoną dla systemu MorphOS, nazywamy np. DH2, system plików dla tej partycji ustawiamy na SFS i zaznaczamy pola "Boot (A/UX)" oraz "Mount (A/UX)" (rys.3). Klikamy "Zapisz" pod ikonką dysku z lewej strony okna i zatwierdzamy zmiany. Na tym etapie jeszcze nie klikamy "Dalej"!
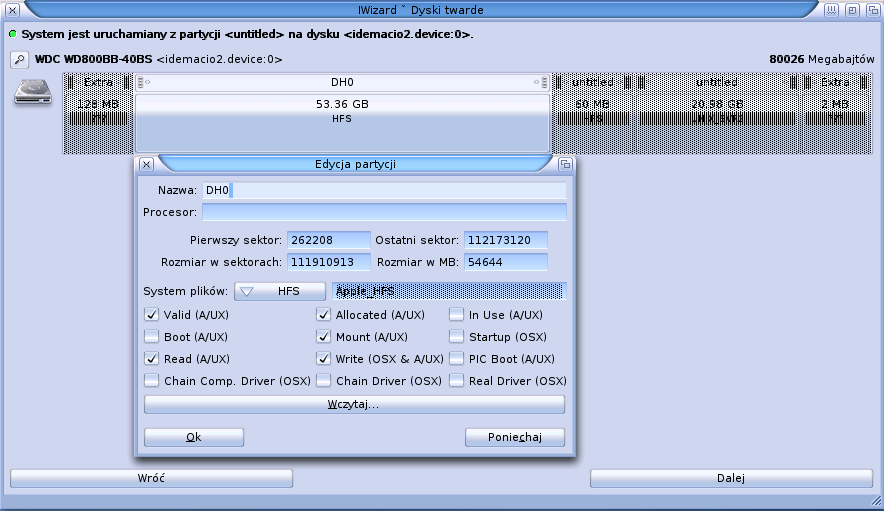
Ustawienia partycji
MacOS X w IWizardzie)
Kolejnym etapem instalacji będzie zamontowanie i sformatowanie partycji. Sposób postępowania został opisany w części tekstu dotyczącej instalacji systemów na czystym dysku – tutaj jest on analogiczny. Po wykonaniu tych czynności klikamy w programie IWizard "Dalej" i możemy dokończyć instalację systemu MorphOS.
Uwagi końcowe
MorphOS został już zainstalowany na dysku, zatem możemy się cieszyć z nowego systemu na naszym Macintoshu. Niestety, bez rejestracji system będzie działał z pełną prędkością tylko 30 minut – po tym czasie należy zresetować komputer. Jeśli chcesz się pozbyć tej niedogodności – zarejestruj system. Jeśli MorphOS spodobał ci się na tyle, że chcesz, aby uruchamiał się automatycznie po starcie komputera, bez wybierania go z bootmenu, należy dokonać pewnych zmian w OpenFirmware komputera. Aby wejść do OpenFirmware po włączeniu Macintosha i usłyszeniu dźwięku startowego przytrzymujemy klawisze Command+Option+O+F (na klawiaturze pecetowej są to "lewy Alt"+"windows"+"O"+"F") aż pokaże się biały ekran OpenFirmware. Na początku musimy sprawdzić, która partycja jest partycją "Boot", co zrobimy poprzez wydanie komendy:
dir hd:x,\\
gdzie x to cyfra od 2 w górę. Pamiętaj, że OpenFirmware rozróżnia wielkość liter, zatem nie można zamiast "hd" napisać "HD". Na partycji "Boot" znajdują się pliki boot.img oraz bootinfo.txt, jeśli widzimy je na ekranie po wydaniu komendy oznacza to, że właśnie znaleźliśmy naszą partycję uruchamiającą. Wpisujemy zatem:
setenv boot-command boot hd:x,\\bootinfo.txt
gdzie zamiast "x" wpisujemy cyfrę znalezionej przez nas partycji. Warto też wyłączyć próbę uruchomienia komputera przez sieć, co spowoduje nieco szybsze uruchamianie się komputera. Robimy to komendą:
setenv skip-netboot? true
Na końcu zapisujemy zmiany za pomocą komendy
reset-all
I to już wszystko! Teraz po włączeniu Macintosha automatycznie uruchomi się system MorphOS.
Damian Karwot
Artykuł powstał na bazie poradnika "Quick and unofficial MorphOS & Mac OS X dual boot guide for Apple Mac Mini PowerPC" autorstwa Jacka Piszczka. Autorowi dziękuję za napisanie instrukcji i udzielenie zgody na swobodne przetłumaczenie.
Odnośniki:
Lista sprzętu obsługiwanego przez MorphOS
Ubuntu PowerPC
oryginalny tekst poradnika
Artykuł oryginalnie pojawił się w czwartym numerze Polskiego Pisma Amigowego.


