Imagine 3.0 - Kurs obsługi programu - część 2
Witam w drugim odcinku kursu obsługi programu do tworzenia grafiki i animacji trójwymiarowej "Imagine". Zanim przejdę do właściwej, praktycznej części lekcji - wykonania pierwszych własnych obiektów - chciałbym najpierw opisać pozostałe gotowe elementy oferowane przez "Imagine" oraz zaserwować Wam odrobinę teorii.

Znacie "Diunę" Franka Herberta? Nawet jeśli nie słyszeliście o tej książce, z pewnością zetknęliście się z dwoma grami komputerowymi, rozgrywającymi się na pustynnej planecie Arrakis. Powyższy obrazek, wykonany za pomocą programu "Imagine", przedstawia ornitopter - latający pojazd poruszający się za pomocą machania skrzydłami na wzór ptaków.
OBIEKTY SPECJALNE
W poprzednim odcinku zapoznaliśmy się z podstawowymi obiektami "Imagine’a" zwanymi "prostakami" (Primitive Objects), czas zatem przyjrzeć się obiektom specjalnym dostępnym w Edytorze Detali. Mają one zupełnie odmienną budowę niż standardowe bryły tworzone przez użytkowników programu - nie posiadają charakterystycznych trójkątnych ścianek, punktów ani krawędzi. Dostępne są w menu Object/Add i przedstawiają się następująco:
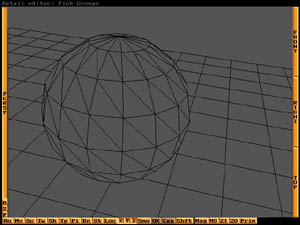
W przypadku takich obiektów jak Ground czy Sphere widok w oknie perspektywy bywa mylący - po wyrenderowaniu na gotowym obrazku płaszczyzna wbrew temu, co jest tu pokazane, będzie się rozciągać w nieskończoność, a brzegi kuli będą idealnie zaokrąglone, nawet w bardzo dużych powiększeniach.
Axis - oś (z klawiatury F4) - element, który może mieć bardzo różne zastosowania: jako "matki" dla grup brył (bardzo przydatne!), jako zaczątki wszystkich obiektów, które chcemy stworzyć od podstaw (bez osi jest to niemożliwe), a także - po nadaniu odpowiednich atrybutów - jako światła oświetlające sceny podczas renderingu.
Sphere - kula - idealna, matematyczna kula. W przeciwieństwie do tej z panelu Primitive Types, brzegi tego obiektu zawsze na rysunkach wyglądają na perfekcyjnie zaokrąglone (chociaż początkowo może mylić uproszczony widok w oknie perspektywy). Warto stosować tą kulę jak najczęściej, gdyż oprócz tego, co opisałem powyżej ma ona także jeszcze inną zaletę: zajmuje bardzo mało miejsca na dysku i w pamięci niż zbliżona jakościowo kula typu Primitive (a więc o bardzo dużej ilości przekrojów). Oczywiście nie wszystko wygląda tak różowo: stosować tą kulę można tylko wtedy, gdy ma się pewność, że nie zajdzie potrzeba jej modyfikacji, np. podzielenia na części, ponieważ taka operacja jest w tym przypadku niewykonalna. To dosyć poważne ograniczenie rekompensowane jest jednak doskonałą jakością podczas renderingu.
Ground - "ziemia" - płaszczyzna rozciągająca się w nieskończoność w osiach X i Y (choć i tu okno perspektywy pokazuje coś innego). Obiekt Ground jest przydatny do tworzenia podłóg w budynkach, równin, a także... sufitów i nieba (po podniesieniu do góry!).
Open Path i Closed Path - otwarta i zamknięta ścieżka - obiekty podobnie jak oś niewidoczne w gotowych animacjach, ale bardzo przydatne w ich tworzeniu - jako ścieżki dla poruszających się brył, a także niezastąpione przy wytłaczaniu z płaskich elementów trójwymiarowych obiektów.
Deform Tool - narzędzie do "zniekształcania" - służy do tworzenia kształtów, do których można później naginać inne obiekty.
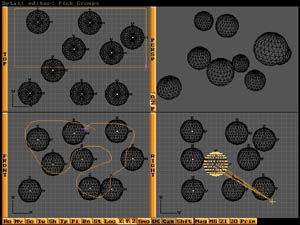
W poszczególnych oknach widoków przedstawiono następujące opcje: TOP - działanie funkcji Drag Box, FRONT - zaznaczanie obiektów za pomocą opcji Lasso, a w RIGHT - edytowanie kuli (Primitive Sphere) w trybie Pick Points za pomocą opcji Drag Points.
TRYBY PRACY EDYTORA DETALI
W celu precyzyjnego tworzenia i edytowania najbardziej wymyślnych kształtów, "Imagine" został wyposażony w szereg najrozmaitszych ułatwień. Jednym z nich są różne tryby pracy edytorów. W tym miejscu chciałbym przedstawić niektóre z nich, dostępne w module Detail Editor, w menu Mode. Będzie to potrzebne w bieżącym odcinku, zanim jednak przystąpicie do lektury dalszej części tego tekstu, zapoznajcie się z zawartością dodatku "Punkt, krawędź, ścianka, oś".
Domyślnym ustawieniem "Imagine’a" w Edytorze Detali jest tryb Pick Groups (wybieranie grup - prawy alt+1). Gdy stworzymy grupę obiektów, po wybraniu obiektu-matki wybrana zostanie cała grupa, a wszystkie operacje będą się odnosić do niej. Jak więc przeskalować lub przesunąć obiekt-matkę bez rozbijania grupy na pojedyncze elementy? Służy do tego tryb pracy Pick Objects (wybieranie poszczególnych obiektów - prawy alt+2). Dzięki niemu możemy edytować pojedyncze kształty składające się na grupę. Ale uwaga! Praca w tym trybie niesie za sobą pewne ryzyko: zapisując obiekty, zapisujemy tylko pojedyncze elementy. Jeśli więc nawet wybierzemy obiekt-matkę grupy, na dysku zostanie zapisana tylko ona sama! Mniej wprawionym użytkownikom zalecam stosowanie tego trybu tylko wtedy, kiedy jest to naprawdę konieczne, ponieważ może się zdarzyć, że po wyjściu z programu stwierdzą oni, że edytując całą grupę, zapisali tylko jeden jej element, a pozostałe zostały bezpowrotnie stracone. "Imagine" wprawdzie pyta się, czy na pewno chcemy wyjść z programu, ale niestety nie informuje, że w module znajdują się jakieś nie zapisane obiekty. Kolejne trzy tryby, w jakich można pracować podczas edycji obiektów to:
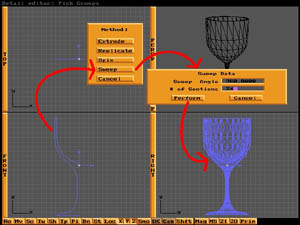
Za pomocą opcji Functions/Mold/Extrude można uzyskać interesujące obiekty trójwymiarowe, utworzone z płaskich elementów. Wspaniałe pole do popisu dla waszej wyobraźni!
Pick Faces (wybieranie ścianek - prawy alt+5) - jeśli obiekt był wybrany, przejście w ten tryb umożliwi nam wybieranie, dodawanie oraz usuwanie poszczególnych ścianek.
Pick Edges (wybieranie krawędzi - prawy alt+4) - tak samo jak wyżej, ale w odniesieniu do krawędzi obiektu.
Pick Points (wybieranie punktów - prawy alt+3) - przy wybranym obiekcie przejście w ten tryb pokaże nam wszystkie punkty obiektu i umożliwi ich dowolną edycję oraz dodawanie i usuwanie.
Wymienione wyżej tryby wybierania doskonale uzupełniają inne opcje dostępne w menu Mode, ukryte w podmenu Pick Method (metody wybierania):
Click - wybieranie za pomocą kliknięcia lewym przyciskiem myszy na punkcie (w przypadku konieczności wybrania kilku punktów lub obiektów - z przytrzymanym klawiszem shift).
Drag Box - wybieranie za pomocą prostokątnej ramki tworzonej przy przyciśniętym lewym klawiszu myszy, szczególnie przydatne przy wybieraniu wielu elementów - punktów lub obiektów (oczywiście również z shiftem).
Lasso - opcja umożliwiająca bardziej selektywne wybieranie elementów za pomocą obrysowania pętlą punktów żądanych elementów z przytrzymanym jednocześnie klawiszem shift (przy czym aby właściwie te punkty wybrać należy pamiętać, aby początek pętli był również jej końcem).
Lock - funkcja uzupełniająca trzy poprzednie, pokrewna z opcją Snap To Grid (dociągnij do siatki) - jeśli będzie uaktywniona, wszystkie wskazane punkty po wykonaniu jakiejkolwiek operacji przeskoczą na najbliższe skrzyżowania linii siatki.
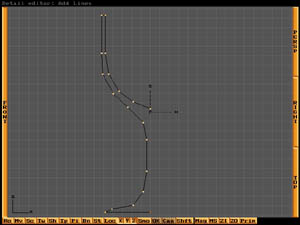
Obrys kieliszka rysujemy mniej więcej tak jak na powyższym rysunku.
Następna grupa czterech trybów pracy Edytora Detali odpowiedzialna jest za tworzenie nowych lub uzupełnianie istniejących obiektów poprzez:
- dodawanie ścianek - Add Faces (prawy alt+8) - przy czym aby dodać ściankę potrzebne są już wcześniej zdefiniowane co najmniej trzy punkty i oś,
- dodawanie krawędzi - Add Edges (prawy alt+7) - tutaj konieczne są zdefiniowane wcześniej co najmniej dwa punkty i oś,
- dodawanie punktów - Add Points (prawy alt+6) - potrzebna tylko oś,
- dodawanie punktów automatycznie łączonych krawędziami - Add Lines (prawy alt+9) - podobnie jak wyżej potrzebna jest tylko oś.
Jest jeszcze jedna bardzo interesująca opcja w menu Mode - połączenie trybu wybierania punktów z jednoczesnym użyciem funkcji move - Drag Points (przeciąganie punktów - prawy alt+0), niezastąpiona przy szczegółowej obróbce obiektów, niestety nie działająca w połączeniu z metodami wybierania Drag Box i Lasso.
W menu Mode znajdują się także inne opcje, ale aby zbytnio nie utrudniać, zajmiemy się nimi przy innej okazji.
UFF! Jeśli ciągle jeszcze czytacie, to znaczy, że jakoś wspólnie przebrnęliśmy przez ten fragment. Tryby pracy modułu Detail Editor nie należą do najciekawszych aspektów opisu "Imagine’a", niemniej jednak było to konieczne, aby w przyszłości uniknąć zbędnego zakłopotania przy tworzeniu trudniejszych brył. Mam nadzieję, że praktyczna część tego odcinka wynagrodzi Wam wysiłek szarych komórek przy zrozumieniu o co chodzi z tymi wszystkimi ściankami, krawędziami, liniami i punktami...
WYTŁACZANIE OBIEKTÓW
Uzbrojeni w niezbędną wiedzę teoretyczną możemy przystąpić do wykonania pierwszego bardziej zaawansowanego obiektu, który uzyskamy poprzez wytłoczenie płaskiego elementu. Po uruchomieniu "Imagine’a" przechodzimy do Detail Editora. Z "prostaków" wybieramy disk i zatwierdzamy domyślne ustawienia programu. Po wybraniu obiektu przechodzimy do trybu Pick Points (prawy alt+3) i w oknie widoku z przodu zaznaczamy z przytrzymanym klawiszem shift co drugi punkt na obwodzie koła. Następnie wybieramy funkcję scale i przeciągamy myszą punkty tak, aby uzyskać gwiazdę, co zatwierdzamy spacją. Zmieniamy tryb pracy na Pick Groups lub Pick Objects. Z menu Functions zaznaczamy opcję Mold. Ukazuje się panel wyboru metody przekształcenia. Klikamy na Extrude (wytłaczanie), po czym na ekranie pojawia się okno dialogowe Extrude Data. Należy pamiętać, że wytłaczanie obiektów może odbywać się tylko wzdłuż osi Y.
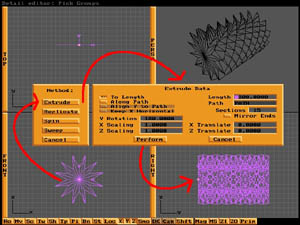
Za pomocą opcji Functions/Mold/Extrude można uzyskać interesujące obiekty trójwymiarowe, utworzone z płaskich elementów. Wspaniałe pole do popisu dla waszej wyobraźni!
Funkcja Extrude pozwala na dodatkowe przekształcenia podczas tłoczenia obiektów. Można zadać obrót dookoła osi Y (Rotation), skalowanie w osiach X i Z (Scaling), nakazać, by obiekt wytłaczał się zgodnie z kierunkami nadawanymi przez wcześniej stworzone ścieżki (Along Path) lub by zakończenie obiektu było lustrzanym odbiciem jego początku (Mirror Ends).
My wytłoczymy obiekt z jednoczesnym obrotem. Wpisujemy: długość obiektu (Length) - 300, ilość przekrojów (Sections) - 15, obrót dookoła osi Y (Y Rotation) - 180 stopni. Wszystkie wprowadzone wpisy potwierdzamy enterem. Po kliknięciu na Preform na ekranie powinien pokazać się trójwymiarowy obiekt. W ten sposób można wytłaczać różne kształty, uzyskując bardzo interesujące efekty.
BRYŁY OBROTOWE
Innym ciekawym sposobem jest uzyskiwanie obiektów poprzez obrót fragmentu obrysu. Taka metoda jest przydatna podczas wykonywania np. butelek, filarów budowli, kieliszków...
No właśnie - proponuję, aby tym obiektem był właśnie kieliszek.
Wybieramy opcję Objects/Add/Axis i po ukazaniu się na ekranie osi klikamy na niej - oś staje się fioletowa. Przechodzimy do trybu Add Lines z menu Mode i w oknie widoku z przodu rysujemy połowę obrysu kieliszka, tak jak na ilustracji. Jeśli coś wyjdzie nie tak jak byśmy sobie tego życzyli, można użyć opcji Undo (cofnij ostatnią wykonaną operację - prawy alt+u) albo trybów wybierania lub przeciągania punktów, aby poprawić kształt obrysu. Gdy obrys jest gotowy, przechodzimy do trybu Pick Groups lub Pick Objects. Otrzymany element zapisujemy na dysku twardym w katalogu Objects pod nazwą kielich.shp, by móc go w przyszłości wykorzystać ponownie lub poprawić, gdyby uzyskany kieliszek wyglądał niezadowalająco. Na razie obiekt jest niewidoczny w oknie perspektywy, gdyż nie posiada jeszcze ścianek. Następnie z menu Functions wybieramy Mold, a po ukazaniu się panelu Method funkcję Sweep.
W requesterze wpisujemy liczbę przekrojów (# of Sections), jaką ma posiadać kieliszek - 24, pozostawiając kąt obrotu (Sweep Angle) bez zmian. Po wpisaniu klikamy na Preform. W ten sposób wykonaliśmy pierwszy obiekt obrotowy, który proponuję zapisać na dysku jako kielich.iob. Można go teraz wyrenderować opcją Quick Render z menu Project.
Spróbujcie wykonać jakieś inne obiekty tłoczone i obrotowe, korzystając z powyższych opisów, a także jakieś proste elementy z wykorzystaniem trybów dodawania linii, ścianek, edycji punktów (np. zaprojektujcie własne logo).
Bez względu na to ile pracy i wysiłku włożymy w tworzenie choćby nie wiem jak kunsztownych i drobiazgowo wykończonych obiektów, po wyrenderowaniu bez nałożonych brushy, tekstur i zdefiniowanych atrybutów będą one wyglądać bardzo nieciekawie. Dlatego tymczasem korzystajcie z dóbr dostępnych w zasobach internetu i nakładajcie na swoje obiekty gotowe atrybuty, a już w kolejnym odcinku wyjaśnię, jak je samodzielnie definiować.
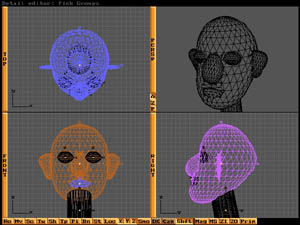
Cztery kolory, jakimi „Imagine” posługuje się do obrazowania obiektów w oknach widoków.
|
Czarny, niebieski, pomarańczowy, fioletowy - kilka słów o kolorach w edytorach "Imagine" |
Punkt, krawędź, ścianka, oś - kilka słów o budowie obiektów programu "Imagine" |

Kurs Imagine by Sławomir Folkman (1996, 2009) is licensed under a Creative Commons Uznanie autorstwa-Użycie niekomercyjne 2.5 Polska License.


