WinUAE - konfiguracja
I. Wstęp
Wiele osób chciałoby pograć w stare, amigowe gry albo odpalić amigowy system nie mając dostępu do naszego komputerka. W erze wszędobylskich pecetów, to nie stanowi problemu. Wystarczy ściągnąć z internetu jeden z wielu dostępnych emulatorów Amigi i po chwili można cieszyć się swoimi ulubionymi gierkami. My zajmiejmy się tutaj opisem WinUAE w wersji 1.0.0. Jest to moim zdaniem jeden z lepszych emulatorów Amigi jaki powstał na "blaszaka", a więc do dzieła.
II. Instalacja i konfiguracja
![]() Przed instalacją proponuje na dysku stworzyć katalog o nazwie Amiga i tam instalować wszystko, co będzie potrzebne emulatorowi.
Instalacja WinUAE nie powinna sprawiać problemów, klikamy na ikonkę, wybieramy katalog i po chwili mamy emulator na naszym dysku. Po uruchomieniu, pojawi nam się takie okno jakie widać na obrazku obok. Klikamy na TAK i czekamy parę chwil, aż WinUAE przetestuje sobie naszą kartę graficzną. Okno to pojawiać się będzie tylko przy zmianie sterowników do karty graficznej pod Windowsem, zmianie karty graficznej lub po instalacji WinUAE.
Kiedy przejdziemy pomyślnie test karty graficznej, to pojawi nam się kolejne okienko (poniżej, po lewej). Widać tutaj masę opcji, ale opiszę te najważniejsze na przykładzie starej gry Wing Commander I AGA. A więc zaczynamy.
Przed instalacją proponuje na dysku stworzyć katalog o nazwie Amiga i tam instalować wszystko, co będzie potrzebne emulatorowi.
Instalacja WinUAE nie powinna sprawiać problemów, klikamy na ikonkę, wybieramy katalog i po chwili mamy emulator na naszym dysku. Po uruchomieniu, pojawi nam się takie okno jakie widać na obrazku obok. Klikamy na TAK i czekamy parę chwil, aż WinUAE przetestuje sobie naszą kartę graficzną. Okno to pojawiać się będzie tylko przy zmianie sterowników do karty graficznej pod Windowsem, zmianie karty graficznej lub po instalacji WinUAE.
Kiedy przejdziemy pomyślnie test karty graficznej, to pojawi nam się kolejne okienko (poniżej, po lewej). Widać tutaj masę opcji, ale opiszę te najważniejsze na przykładzie starej gry Wing Commander I AGA. A więc zaczynamy.
 Nasza gra w oryginale mieści się na trzech dyskietkach, które w naszym przypadku zobrazkowane są jako pliki o nazwach wc1.adf, wc2.adf, wc3.adf. Wchodzimy do zakładki Disk Drives (rysunek powyżej, po prawej stronie), do DF0: "wkładamy" plik wc1.adf, do DF1: - wc2.adf, a do DF2: - wc3.adf. (Uwaga! Nie każda gra/program obsługuje kilka napędów. Pomimo umieszczenia w slotach DF1:, DF2:, czy DF3: obrazów dysków, program nadal może domagać się zmiany dysku). Jak już udało nam się zamontować dyskietki, to musimy teraz naszej amulowanej Amidze przydzielić trochę pamięci RAM. Spójrzmy na obrazek po lewej stronie. Jak widać mamy tam kilka pozycji:
Nasza gra w oryginale mieści się na trzech dyskietkach, które w naszym przypadku zobrazkowane są jako pliki o nazwach wc1.adf, wc2.adf, wc3.adf. Wchodzimy do zakładki Disk Drives (rysunek powyżej, po prawej stronie), do DF0: "wkładamy" plik wc1.adf, do DF1: - wc2.adf, a do DF2: - wc3.adf. (Uwaga! Nie każda gra/program obsługuje kilka napędów. Pomimo umieszczenia w slotach DF1:, DF2:, czy DF3: obrazów dysków, program nadal może domagać się zmiany dysku). Jak już udało nam się zamontować dyskietki, to musimy teraz naszej amulowanej Amidze przydzielić trochę pamięci RAM. Spójrzmy na obrazek po lewej stronie. Jak widać mamy tam kilka pozycji:
CHIP - to pamięć tzw. graficzna, dostęp do niej mają wszystkie kości specjalizowane w prawdziwej Amidze (kość graficzna OCS, ECS lub AGA, układ dźwiękowy, blitter, CPU). Maksymalna ilość tej pamięci to 2MB w prawdziwych Amigach - tutaj możemy ustawić nawet 8 MB, ale nie polecam tego, ponieważ przy tej ilości wiele programów/gier źle działa albo w ogóle się nie uruchamia. Najlepiej ustawić 2MB SLOW - pamięć ta, to pamięć stosowana jedynie w A500, w rozszerzeniach tzw. pod klapkę. Wynikało to z ograniczeń konstrukcyjnych w A500. Pamięć ta jest potrzebna dla naprawdę starych gier, np. Storm Swiv nie odpali się jeżeli nie będziemy mieli 0.5 MB SLOW.
FAST - ta opcja dotyczy pamięci stosowanej w A1200 w rozszerzeniach tzw. pod klapkę. Możemy ustawić tylko 8 MB tej pamięci, bo takie ograniczenia mają karty pamięci stosowane w A1200. Proponuję ustawić tą pamięć dla gier pisanych pod A1200 (np. Breathless, Banshee, Gloom/Gloom Deluxe), ponieważ ustawienie tylko Z3-FAST powoduje częste wieszanie się starszych gier dla A1200.
Z3-FAST - ta opcja pozwala nam na ustawienie dowolnej ilości pamięci FAST. Jest to pamięć stosowana na tzw. kartach turbo. Pamięć ta przyda nam się jeżeli będziemy chcieli pograć w bardziej wymagające gry np. Napalm, Quake I, Payback. Gry te wymagają przynajmniej 16 MB RAM, a zalecane to 32/64 MB. Należy jednak pamiętać, żeby nie ustawiać tyle pamięci, ile mamy jej w pececie, np. mając 512 MB RAM w pececie ustawmy 128 MB, maksymalnie 256 MB, dla Amigi. Większa ilość nie spowoduje przyspieszenia działania, tylko znacznie ją ograniczy, ponieważ emulator zajmie cały dostępny RAM, a w tym momencie Windows zacznie korzystać z pamięci wirtualnej, co z kolei spowolni emulację.
RTG - jest to pamięć, która będzie wykorzystana w emulowanej karcie graficznej. Nie chodzi tutaj o kości OCS/ECS lub AGA, tylko o karty graficzne wkładane do slotów ZorroII/III lub PCI. Przydatne jest to kiedy chcemy zainstalować amigowy system i grać w nowsze gry. Wystarczy nam tutaj 8 MB.
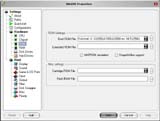 Dla naszej gry ustawiamy 2 MB CHIP i 4 MB FAST (nie dla każdej gry ustawiamy tak samo, np. wspomniany Storm Swiv wymaga 0.5 MB CHIP i 0.5 MB SLOW). Kolejną opcją po pamięci RAM jest wybranie odpowiedniego ROM-u (rysunek na prawo). 99% starych gier wymaga ROM-u 1.3 i taki musi zostać wczytany z pliku, a do zabaw z sytemem musimy ustawić ROM 3.1. Teraz przyszła kolej na ustawienie kości graficznych w naszej emulowanej Amidze (rysunek poniżej, na lewo):
Dla naszej gry ustawiamy 2 MB CHIP i 4 MB FAST (nie dla każdej gry ustawiamy tak samo, np. wspomniany Storm Swiv wymaga 0.5 MB CHIP i 0.5 MB SLOW). Kolejną opcją po pamięci RAM jest wybranie odpowiedniego ROM-u (rysunek na prawo). 99% starych gier wymaga ROM-u 1.3 i taki musi zostać wczytany z pliku, a do zabaw z sytemem musimy ustawić ROM 3.1. Teraz przyszła kolej na ustawienie kości graficznych w naszej emulowanej Amidze (rysunek poniżej, na lewo):
OCS - kości stosowane w A1000, A2000 i A500 - ustawiamy dla naprawdę starych gier,
ECS - kości z A500+, A600 i A3000, nieznacznie szybsze od OCS mające te same możliwości. Dla starych gier proponuję je ustawić w pierwszej kolejności. OCS ustawmy dopiero wtedy, kiedy gra nie chce się uruchomić z ECS.
AGA - kości z A1200, A4000 i CD32. Ustawiamy ją tylko dla gier przeznaczonych dla tych komputerów, w innych przypadkach ustawienie tej kości może powodować problemy.
Dla naszej gry ustawiamy oczywiście AGA, zaznaczamy także opcje "Immediate Blitter" oraz "Sprites and Sprites vs. Playfield". Jeżeli mamy szybki procesor (min. 1GHz) to dźwięk ustawmy na "Emulated, 100% accurate".
Następnie otwieramy zakładkę CPU (rysunek powyżej, na prawo) i ustawiamy tam odpowiedni typ procesora:
68000 - dla starych gier z A500,
68010 - to prawie ten sam procesor co powyższy, jednak w większości przypadków sprawia problemy, więc lepiej jego nie zaznaczać,
68ec020 - procesor stosowany w A1200 i CD32. Większość gier dla A1200 wymaga tego procesora, a gry dla CD32 bezwzględnie go wymagają,
68ec020 + FPU - procesor + FPU, czyli jednostka arytmetyczna, tzw. koprocesor. W grach raczej nieprzydatna,
68020 - tzw. pełna wersja procesora, od 68ec020 różni się tym, że ma wbudowane MMU, czyli jednostkę do zarządzania pamięcią wirtualną. Ustawienie tego procesora umożliwia wykorzystanie JIT-a, co sprawia że emulacja CPU jest znacznie szybsza, umożliwia nam także użycie pamięci Z3-FAST i RTG,
68020 + FPU - to samo co wyżej procesor + kooprocesor,
68040 - najszybszy z tu obecnych i przydatny do zabaw z systemem i odpalania lepszych gier (Quake I, Myst, Napalm, Exodus, Payback, Earth 2140 itd.)
Dla naszej gry ustawiamy procesor 68020 i zaznaczamy następujące opcje: "JIT", "Cache Size" ustawmy na 8 MB i zaznaczmy także opcję "Fastest possiblie but maintain chipset timing", CPI IDLE zostawmy tak, jak jest. Dla starych gier z A500 ustawiamy CPU 68000 zaznaczając opcje "More compatibile" i "Match A500 speed".
 Kiedy uporaliśmy się z konfiguracją komputera, należy ustawić resztę, czyli opcje wyświetlania, kartę muzyczną itd. Wszystkie te opcje są w zakładce HOST, pierwsza to Display:
Kiedy uporaliśmy się z konfiguracją komputera, należy ustawić resztę, czyli opcje wyświetlania, kartę muzyczną itd. Wszystkie te opcje są w zakładce HOST, pierwsza to Display:
Screen - domyślnie ustawione jest na "Główny sterownik ekranu", ale warto to zmienić na kartę graficzną taką, jaką posiadamy. Jako że ja mam Radeona 9000 PRO, to ustawione mam "Hightech Excalibur radeon 9000pro". Rozdzielczość ustawiamy w zależności od tego, jak będzie chodzić gra. Ustawianie rozdzielczości dotyczy tylko i wyłącznie kości OCS/ECS i AGA. Posiadając kartę graficzną ustawmy własną rozdzielczość. Najlepiej - 800x600 16bit, jednak tutaj polecam poeksperymentować.
Settings - wybieramy "Full Screen",
Refresh - tutaj wszystko zależy od naszego peceta. Jak mamy szybkiego, to dajemy "Every Frame", jeżeli posiadamy wolniejszy sprzęt, to musimy ustawić na wyczucie. Przy maszynach poniżej 1.5 GHz polecam ustawić "Every second frame", a poniżej 1GHz "every third frame".
 Kolejna zakładka to Sound. Tak samo jak w przypadku grafiki, tutaj też jest ustawione "podstawowy sterownik dźwięku". Proponuję jednak to zmienić na kartę jaką posiadamy. W moim przypadku to SB Live. Reszty opcji nie zmieniamy, ustawmy tylko na sound "Enabled, 100% accurate". Jeżeli mamy słabszy sprzęt, to ustawiamy opcję "Enabled". Jeżeli mimo to dźwięk nam się "tnie", to ustawiamy opcję "Disabled, but emulated".
Kolejna zakładka to Sound. Tak samo jak w przypadku grafiki, tutaj też jest ustawione "podstawowy sterownik dźwięku". Proponuję jednak to zmienić na kartę jaką posiadamy. W moim przypadku to SB Live. Reszty opcji nie zmieniamy, ustawmy tylko na sound "Enabled, 100% accurate". Jeżeli mamy słabszy sprzęt, to ustawiamy opcję "Enabled". Jeżeli mimo to dźwięk nam się "tnie", to ustawiamy opcję "Disabled, but emulated".
 Kiedy już wszystko mamy ustawione proponuję przejść do zakładki Configuration. W pole Name wpisujemy nazwę naszych ustawień np. wing, a potem naciskamy SAVE i teraz nie musimy za każdym razem ustawiać wszystkiego od początku.
Kiedy już wszystko mamy ustawione proponuję przejść do zakładki Configuration. W pole Name wpisujemy nazwę naszych ustawień np. wing, a potem naciskamy SAVE i teraz nie musimy za każdym razem ustawiać wszystkiego od początku.
 Opisałem większość opcji jakie są dostępne w WinUAE. Pozostały nam jeszcze dwie ważniejsze. Pierwsza to Hard Drives. Tutaj ustawiamy wirtualne dyski twarde naszej emulowanej Amigi. Mogą to być katalogi na dysku pecetowym, np. na dysku D: mamy katalog Amiga, gdzie zainstalowaliśmy WinUAE. Tworzymy tam katalog HD, a w katalogu HD tworzymy katalog WORK. Naciskamy klawisz "Add directory", wskazujemy nasz WORK i od teraz pod emulatorem będzie widziany jako DH0:Work. Opcja ta jest przydatna, gdy chcemy zainstalować system amigowy. Proponuję też zaznaczyć opcję "Add PC Drives at startup". Spowoduje to, że z poziomu emulatora będziemy mieli dostęp do dysków pecetowych.
Opisałem większość opcji jakie są dostępne w WinUAE. Pozostały nam jeszcze dwie ważniejsze. Pierwsza to Hard Drives. Tutaj ustawiamy wirtualne dyski twarde naszej emulowanej Amigi. Mogą to być katalogi na dysku pecetowym, np. na dysku D: mamy katalog Amiga, gdzie zainstalowaliśmy WinUAE. Tworzymy tam katalog HD, a w katalogu HD tworzymy katalog WORK. Naciskamy klawisz "Add directory", wskazujemy nasz WORK i od teraz pod emulatorem będzie widziany jako DH0:Work. Opcja ta jest przydatna, gdy chcemy zainstalować system amigowy. Proponuję też zaznaczyć opcję "Add PC Drives at startup". Spowoduje to, że z poziomu emulatora będziemy mieli dostęp do dysków pecetowych.
 Kolejna opcja to Misc. Ustawiamy tutaj parę rzeczy, które są przydatne, a więc:
Kolejna opcja to Misc. Ustawiamy tutaj parę rzeczy, które są przydatne, a więc:
UAEscsi.device - potrzebne, kiedy chcemy emulować CD-ROM na Amidze,
BSDsocket.library emulation - to natomiast umożliwi nam łączenie się z internetem z systemu amigowego bez konieczności instalowania dodatkowego oprogramowania (takiego jak Miami czy Genesis).
Use CTRL-F11 to quit - włączenie tej opcji sprawi, że naciśnięcie tych dwóch klawiszy w trakcie pracy emulatora spowoduje jego natychmiastowe zakmnięcie.
Pozostało nam już tylko omówienie reszty opcji:
Quickstart - są to przygotowane przez autorów pewne konfiguracje sprzętowe, jednak moim zdaniem mało przydatne.
Paths - ustalamy tutaj ścieżki dostępów do plików konfiguracyjnych itd. Program sam to zrobi, przydatne to jest wtedy kiedy zmienimy lokalizację plików.
Game & I/O Ports - ustawiamy tu drukarkę, porty COM, myszkę (lepiej zostawić standardowe ustawienia) oraz joystick, jeżeli takowy posiadamy.
Input - ustawiamy "skróty klawiszowe". Lepiej pozostawić tak jak jest, chyba że posiadamy joystick albo te, które są ustawione, nam nie odpowiadają.
Output - przy wyborze tej opcji nasze zabawy będą zgrywane do pliku avi.
Filter - ustawiamy filtr obrazu. W skrócie, jest to rozmycie obrazu pochodzącego z kości OCS/ECS i AGA, mało przydatne w grach.
Disk Swapper - podmiana dyskietek "na gorąco", czyli możemy zmieniać dyskietki nie wyłączając emulatora.
Priority - ustawiamy ile czasu procesora ma dostać emulator, lepiej zostawić jak jest.
Artykuł został napisany w oparciu o WinUAE 1.0.0, jednakże większość opcji jest dostępna także w starszych wersjach tego programu. Program został przetestowany na pececie z procesorem Celeron 2GHz/1 GB RAM/Radeon 9000PRO/SB Live z systemem operacyjnym Windows XP Prof+SP1 i Windows XP prof+SP2. Życzę miłej zabawy z emulowaną Amigą.
Do działania z emulatora wymagane jest posiadanie oryginalnych obrazów kickstartów.






