Instalacja Debiana PPC na Pegasosie
Tytułem wstępu
Jakiś czas po zakupie PegasosaII zaczynamy odczuwać, że czegoś brakuje w MOS-ie, a to nie ma przeglądarki WWW z Javą, a to nie ma sprzętowego wspomagania grafiki 3D... Jak temu zaradzić? Dość prosto - zainstalować Linuxa! W tym tekście znajduje się przepis jak łatwo i przyjemnie zainstalować Debiana PPC bezpośrednio z Internetu. Na dzień dzisiejszy (styczeń 2005) opisana procedura pozwoli uzyskać na naszym twardym dysku Debiana Sarge (Testing) z jądrem 2.6.8 dla PowerPC. To dobry kompromis pomiędzy Sid (Unstable - najnowsza wersja, ale niestabilna) a Potato ( stara wersja, ale za to stabilna). Zaznaczam, że nie jestem żadnym linuxowym guru, poprostu poszperałem trochę po sieci i udało mi się zainstalować Debiana PPC na Pegasosie, a właściwie na trzech różnych PegasosachII z kartami GFX z rodziny ATI Radeon (pozdrowionka Kwiatki i Meritum)
Przygotowania
Do instalacji potrzebujemy:
- działąjącego PegasosaII (przepis pewnie zadziała również z PegasosemI, ale nie miałem okazji tego sprawdzić), preferowana karta graficzna to Radeon
- stałego łącza do Internetu podpiętego do portu ethernet Pegasosa
- OPCJONALNIE Płyty CD z dystrybucją Debian Linux 3.1 (Sarge) dla architertury PowerPC (płyty NIE SĄ wymagane, wszystko można ściągnąc z Internetu podczas instalacji - sposób całkowitej instalacji z sieci został opisany w tym przewodniku)
- skrzynki piwa (to opcja, powinny wystarczyć ze 2 butelki ;)) i trochę wolnego czasu (tu decyduje szybkość naszego łacza)
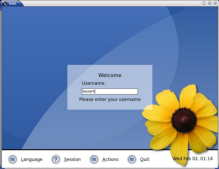
Na początek ze strony http://people.debian.org/~luther/d-i/images/ pobieramy plik (ok. 5MB) vmlinuz-chrp.initrd (oczywiście można pobrać nowszą wersję niż ta w URL - 2005-01-17). Plik zapisujemy gdzieś na partycji FFS (najlepiej w głównym katalogu partycji boot0) Restartujemy Pegaza i bootujemy go z właśnie ściągniętego pliku:
boot /pci/ide/disk@0,0:0 vmlinuz-chrp.initrd
Po chwili powinniśmy zobaczyć pierwszy z serii dialogów z pytaniami dotyczącymi instalacji. Pierwszy dotyczy języka, wybieramy:
Polish - Polski
Dalej wybieramy interfejs, gdzie mamy podpięte łącze do Internetu
eth1: VIA Technologies Inc. VT6102 [Rhine-II]
Konfigurujemy sieć (IP adres, maska, bramka itd. - jeśli w sieci jest DHCP instalator skofiguruje sieć automatycznie) i wybieramy serwer z archiwum Debiana:
Polska, ftp.pl.debian.org
Jeśli chcemy możemy skonfigurować Proxy (enter pomija ten krok). Teraz nastąpi ściągnięcie kilku archiwów, więc to dobry moment na odszukanie otwieracza do piwa ;) Kolejny krok to partycjonowanie dysku. Wybieramy:
Modyfikuj ręcznie tablice partycji
i tworzymy przynajmniej 2 partycje. Jedną na główny system plików (u mnie ma ona 10GB) i jedną na przestrzeń wymiany (swap). Dobrą praktyką jest dobór rozmiaru partycji swap według wzoru: swap=2xRAM. Partycja z systemem plików powinna mieć ustawienia przypominające poniższe:
| Nazwa: | Debian |
| Użyj jako: | System plików ext3 z księgowaniem |
| Formatuj partycję: | Tak, formatuj ją |
| Punkt montowania: | / |
| Opcje montowania: | defaults |
| Etykieta: | / |
| Bloki zarezerwowane: | 5% |
| Typowe zastosowanie: | standard |
| Flaga uruchomieniowe: | włączona |
| Rozmiar: | 10.5GB |
Dalej wybieramy:
Zakończono ustawianie partycji
i przechodzimy do skonfigurowania partycji swap:
| Nazwa: | swap |
| Użyj jako: | Przestrzeń wymiany |
| Flaga uruchomieniowe: | wyłączona |
| Rozmiar: | 512.9MB |
Jak już się uporamy z partycjonowaniem dysku wybieramy:
Zakończ partycjonowanie i zapisz zmiany na dysku
i potwierdzamy informacje jakie partycje mają zostać sformatowane - wybieramy:
Tak
Teraz zostanie ściągnięty i zainstalowany system bazowy Debiana. To jest świetny moment na kolejny łyk browara ;). Na końcu zostanie wyświetlona informacja jak ustawić OpenFirmware aby automatycznie startował Linux po włączeniu Pegasosa. UWAGA: warto zanotować te informacje - za chwilę się przydadzą! Wybieramy:

Dalej
Restartujemy Pegasosa i bootujemy Debiana korzystając z właśnie poczynionych notatek:
boot /pci/ide/disk@0,0:2 boot/vmlinuz-2.6.8-powerpc root=/dev/hda3
Po chwili powinien zgłosić się Debian i będziemy kontynuować instalację. W jej trakcie będziemy odpowiadać na pytania od instalatora niektórych pakietów. Opcje możliwe do wyboru są opisane w większości przypadków po polsku, można przyjąc zasadę, że opcje domyślne są wystarczające. Zostaniemy poproszeni za założenie hasła dla użytkownika root oraz o założenie konta dla zwykłego użytkownika. Naspępnie wybieramy metodę dostępu do archiwów apta:
ftp
UWAGA: jeśli mamy płyty CDROM z Debianem 3.1 Sarge dla PowerPC to możemy wybrać 'cdrom' i składniki jakie mają być zainstalowane. Ja wybrałem tylko:
Serwer druku
Serwer plików
Te dwa zestawy instalują między innymi protokół SMB (współdzielenie plików i drukarek w M$ Win)
wraz z odpowiednimi klientami i serwerami.
Nie wybrałem środowiska graficznego, bo domyślnie instaluje się GNOME, a ja chciałem mieć
KDE Teraz pora na drugie (a jak macie powolne łącze to na trzecie, czwarte...) piwo.
Zostanie ściągnięte i zainstalowane szereg pakietów Debiana. Na czas ściągania mamy wolne,
potem instalator będzie zadawał pytania.
Iiii w zasadzie to wszystko - Debian jest zainstalowany i gotowy do działania!!
System zamykamy poleceniem (musimy być zalogowani jako root):
shutdown -h now
a restartujemy przez:
shutdown -r now
Środowisko Graficzne, dźwięk i oprogramowanie biurowe
Jeśli chcecie nacieszyć się systemem XWindow na waszych Pegasosach to trzeba zainstalować środowisko graficzne. Najprościej wykorzystać do tego menadżera pakietów w Debiane - narzędzie APT. Po zalogowaniu się jako root piszemy:
apt-get install kde x-window-system x-window-system-core xserver-xfree86 kde-i18n-pl gdm mc gpm xlibmesa-dri alsa-base alsa-oss alsa-utils (to dla fanów KDE, czyli mnóstwo bajerów, ale przeciętna prędkość okienek)
apt-get install gnome gnome-audio x-window-system x-window-system-core xserver-xfree86 gdm mc gpm xlibmesa-dri alsa-base alsa-oss alsa-utils (to dla fanów GNOME, trochę mniej bajerów, ale szybkośc nadal średnia)
apt-get install wmaker x-window-system x-window-system-core xserver-xfree86 gdm mc gpm xlibmesa-dri alsa-base alsa-oss alsa-utils (to dla fanów window makera, całkiem ładny, prosty i szybki window manager)
Po instalacji powinien uruchomić się system XWindow, ale... czasami możemy zobaczyć sieczkę na ekranie... winna może być konfiguracja systemu w pliku /etc/X11/XF86-Config (UWAGA w Linuxie rozróżniana jest wielkość znaków, więc 'A' to nie samo co 'a'!!). W takim przypadku najprościej przejść do którejś konsoli systemu - naciskamy CTRL + ALT + Fx (x=1..6), logujemy się jako root, odpalamy Midnight Commandera
mc
i edytujemy lub podmieniamy plik:
/etc/X11/XF86Config-4
Konfiguracja działająca z moim Pegasosem i kartami Radeon znajduje się tutaj. Pamiętajcie, żeby wpisać poprawne dane odświeżania poziomego i pionowego dla waszego monitora w sekcji "Monitor"! Restartujemy system
shutdown -r now

i po chwili powinniśmy zobaczyć pięknie działające X'y! Jeśli ktoś chciałby trochę poprawić domyślne ustawienia drivera "radeon" w xserwerze to sugeruję lekturę tego dokumentu.
ALSA (Advanced Linux Sound Architecture) to system dźwiękowy używany w Debianie. Domyślnie
instaluje się OSS (Open Sound System), ale jakoś nie bardzo działa on z GNOME i XMMS
(X Multimedia System - mój ulubiony player MP3 pod Linuxem).
UWAGA: radzę uważać z odpalaniem alsaconf jak cokolwiek korzysta z systemu dźwiękowego.
U mnie kończy sie to momentalnym kernel panic i jedyne co można zrobić to wyłączyć system
przycikiem "Reset" z obudowy (jeśli mamy takowy), co jest mocno niezdrowe dla systemu
plików ext3.
UWAGA2: żeby cokolwiek usłyszeć, należy najpierw odszukać w menu programu kmix (KDE) lub
gmix (GNOME) i zrobić głośniej, bo domyślnie dźwięk jest wyciszony! W GNOME pewnie
trzeba będzie jeszcze wyłączyć serwer dźwięku w ustawieniach środowiska, bo ten serwer
poza blokowaniem dźwięku nic specjalnego nie robi.
Jak już minie, euforia spowodowana uruchomieniem XWindow proponuję zainstalować świetny pakiet biurowy jakim jest OpenOffice (z dokumentami Worda radzi sobie lepiej niż oryginał!!) oraz Mozillę czy innego FireFox'a. Odpalamy jakiś terminal graficzny (np. XTerm, Konsole), jeśli nie logowaliśmy się jako root to piszemy
su
Password: [podajemy hasło root'a]
apt-get install openoffice.org openoffice.org-l10n-pl mozilla (dla fanów Mozilli)
apt-get install openoffice.org openoffice.org-l10n-pl mozilla-firefox mozilla-firefox-gnome-support mozilla-firefox-locale-pl swf-player (dla fanów FireFox'a)
UWAGA: Jako, że Macromedia nie wypuściła oficjalnego playera do animacji Flash pod Linuxa innego niż i386 to jedynym sposobem na oglądanie Flasha na WWW jest swf-player. Program jest w wersji alpha i ma jedną zasadniczą wadę - zabiera strasznie dużo mocy CPU (na G4/1000 Mozilla z swf-playerem potrafi zabrać ponad 80% CPU!). Jeśli komuś na flashu nie zależy nie musi swf-playera instalować. swf-player działa jako wtyczka (plugin) z Mozillą, Firefoxem, Konquerorem i pewnie jeszcze kilkoma innymi przeglądarkami WWW. Alternatywnie można zainstalować libflash-mozplugin.
Bug z odczytem czasu w MOS1.4
Po całej zabawie z Debianem pewnie wcześniej czy później wrócimy do MOSa. Tu może okazać się, że data jest przestawiona dokładnie o 5 lat wstecz i mamy rok 1999! Winowajcą pośrednio jest Debian, który uatualnia zegar w Pegasosie, a MOS 1.4 odczytuje ten czas jak się okazało nie do końca poprawnie. Receptą na tę niedogodność jest edycja pliku /etc/init.d/hwclock.sh Odnajdujemy w pliku ciąg:
hwclock --systohc $GMT $BADYEAR
i po prostu poprzedzamy go komentarzem (#) jako pierwszym znakiem linii:
# hwclock --systohc $GMT $BADYEAR
Dla pewnego komfortu najlepiej w każdym OS (MOS, Debian, MacOS) jako strefę czasową ustawić GMT (nie GMT +1), żeby nie mieć problemów, że gdzieś się czas nie zgadza o godzinę.
Kilka godnych uwagi przewodników.
Po instalacji systemu warto chociaż pobieżnie przejrzeć kilka dokumentów, które pozwolą nam łatwiej zarządzać naszym Debianem. Na początek proponuę przejrzeć APT-HOWTO, gdzie znajdziemy informacje jak wyszukiwać i instalować oprogramowanie przygotowane specjalnie dla Debiana, czyli tzw. archiwa .deb, oraz informacje jak konfigurować plik /etc/apt/sources.list. W dalszej kolejności warto przejrzeć dokumenty QUICK-REFERENCE, DEBIAN-FAQ oraz na koniec DESELECT-BEGGINER.A czy można używać MacOSX?
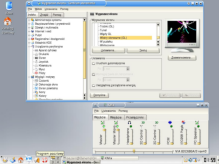
Jeśli Debian z XWindow z jakiś powodów nam nie wystarcza (np. chcemy poużywać trochę M$ Worda) możemy zainstalować emulator MAC-ON-LINUX. Jego instalacja wymaga zmiany domyślnych ustawień w /etc/apt/souces.list - nalezy dodać nowe sekcje archiwów. U mnie plik /etc/apt/sources.list wygląda następująco:
deb ftp://ftp.pl.debian.org/debian/ testing main contrib non-free
deb-src ftp://ftp.pl.debian.org/debian/ testing main contrib non-free
deb http://security.debian.org/ testing/updates main
Najprościej użyć do tej operacji narzędzia Midnight Commander, czyli odpalamy:
mc
znajdujemy plik i edytujemy go (klawisz F4), zapisujemy zmiany (F10) i po wprowadzeniu zmian w sources.list wychodzimy do basha (F10). wykonujemy uaktualnienie listy dostępnych pakietów:
apt-get update
a dalej instalujemy samego MOLa:
apt-get install mol-modules-2.6.8-powerpc mol mol-drivers-macosx
UWAGA: wersja mol-modules-2.6.8-powerpc MUSI odpowiadać wersji jądra jakie używamy w Debianie!
Po instalacji sprawdżmy czy mol działa poprawnie:
startmol --test
Powinna się pojawić informacja, że MOL jest zainstalowany, moduły również i jest OK! Aby MOL działał poprawnie należy zdefiniować tryby graficzne, które MOL może wyświetlić, wpisujemy:
molvconfig
i po przejściu całego skryptu MOL zapisze odpowiednie ustawienia trybów graficznych. Kolejnym krokiem jest zdefiniowanie jakiej partycji będziemy używać na potrzeby MacOS. Jeśli instalujemy MacOSX to należy wyedytować plik /etc/mol/molrc.osx i w polu blkdev dopisać:
blkdev: dev/hdax -rw -force
gdzie x to numer partycji, gdzie instalowany będzie MacOS. Warto też wyedytować plik /etc/mol/morc.sound i usunąć komentarze (#) z linii:
oss.device: /dev/dsp oss.fragsize: 256 oss.nbufs: 4
Ostatnim plikiem do "poprawek" będzie /etc/mol/molrc.net - trzeba usunąć komentarz (#) w linii:

netdev: tun${session} -tun
W końcu możemy zabootować MacOSX - do napędu CD-ROM wkładamy pierwszą płytkę i piszemy:
startmol -X --cdboot
i postępujemy zgodnie z wytycznymi instalatora MacOSX!
Przykładowe pliki konfiguracyjne molrc znajdują się tutaj: molrc.sound,
Skąd wziąźć oprogramowanie, którego nie ma w pakietach DEB?
Jeśli potrzebujemy oprogramowania, które nie jest dostępne w postaci plików .deb na oficjalnych serwerach Debiana, mamy dwa wyjścia. Pierwsze, to poszukać miejsca w sieci, gdzie archiwa .deb z naszym programem są dostępne i wyedytować odpowiednio plik /etc/apt/sources.list. Rozwiązanie ma jedną zasadniczą wadę. W większości przypadków pliki .deb są przygotowane pod architekturę i386, co nas raczej nie satysfakcjonuje. Drugie wyjście, to ściągnięcie programu w wersji źródłowej i samodzielna kompilacja. Wbrew pozorom nie jest to takie trudne i nie trzeba mieć żadnej wiedzy programistycznej. Poniżej znajduje się opis samodzielnej kompilacji dwóch, moim zdaniem, bardzo przydatnych narzędzi - Kadu (bardzo dobry klient GG) oraz MPlayera (każdy chyba wie do czego to służy)
MPlayer
Na początek logujemy sie jako root i tworzymy katalog, gdzie będą źródła MPlayera:
mkdir /usr/src/mplayer_cvs
dalej przechodzimy do utworzonego katalogu:
cd /usr/src/mplayer_cvs
i ściągamy najnowsze źródła MPlayera bezpośrednio z CVS
cvs -d:pserver:anonymous@mplayerhq.hu:/cvsroot/mplayer login
wciskamy Enter dla hasła, a potem
cvs -z3 -d:pserver:anonymous@mplayerhq.hu:/cvsroot/mplayer co -P main
Do poprawnej kompilacji MPlayer wymaga części źródeł FFMpeg, więc powtarzamy operacje ściągania żródeł dla FFMpeg:
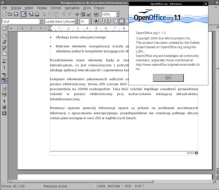
mkdir /usr/src/ffmpeg_cvs
cd /usr/src/ffmpeg_cvs
cvs -d:pserver:anonymous@mplayerhq.hu:/cvsroot/ffmpeg login
wciskamy Enter dla hasła, a potem
cvs -z3 -d:pserver:anonymous@mplayerhq.hu:/cvsroot/ffmpeg co -P ffmpeg/libavcodec
Kopiujemy np. za pomocą Midnight Commander'a (mc) cały podkatalog libavcodec z /usr/src/ffmpeg_cvs/ffmpeg do /usr/src/mplayer_cvs/main i wychodzimy z MC.
Teraz pora ściągnąć trochę oprogramowania developerskiego:
apt-get install libgtk2.0-dev libgtk+2.0-directfb-udeb-dev libgtkextra-dev libasound2-dev libsmbclient-dev
Przechodzimy do podkatalogu /usr/src/mplayer_cvs/main i odpalamy skrypt konfiguracyjny:
cd /usr/src/mplayer_cvs/main
./configure --enable-menu --enable-altivec --enable-runtime-cpudetection --language=pl
UWAGA: W chwili pisania tego tekstu (styczeń 2005) nie działa opcja kompilacji MPlayera z GUI. Możecie
jednak spróbować odpalić skrypt konfiguracyjny tak:
./configure --enable-menu --enable-altivec --enable-runtime-cpudetection --language=pl --enable-gui
Jeśli wszystko się powiedzie to przystępujemy do kompilacji:
make
i.. czekamy kilkadziesiąt minut na efekty. Jeśli kompilacja się powiedzie pozostaje nam tylko zainstalować MPlayera w systemie, czyli:
make install
oraz ściągnąć odpowiednie czcionki do napisów i OSD ze strony MPLayera i skopiować je do /usr/local/share/mplayer/font/ (np za pomocą mc) I to już wszystko!!
Kadu
Na początek logujemy się jako root i tworzymy katalog, gdzie będą źródła Kadu:
mkdir /usr/src/kadu_cvs
dalej przechodzimy do utworzonego katalogu:
cd /usr/src/kadu_cvs
i ściągamy najnowsze źródła Kadu bezpośrednio z CVS
cvs -d:pserver:anonymous@kadu.net:/usr/src/kadu login
wciskamy Enter dla hasła, a potem
cvs -z3 -d:pserver:anonymous@kadu.net:/usr/src/kadu co kadu
Teraz pora ściągnąć trochę oprogramowania developerskiego:
apt-get install libpng12-dev qt3-apps-dev libssl-dev libstdc++6-dev libsndfile1-dev libgtkextra-dev automake1.6 libgtk2.0-dev
Następnie trzeba odpalić skrypt konfiguracyjny Kadu:
cd kadu
./configure
Jeśli nie wystąpią żadne błędy, to przystępujemy do kompilacji:
make
i po udanej kompilacji instalujemy Kadu w systemie:
make install
I to już wszystko! Możemy cieszyć się działającym klientem GG na naszym Debianie. UWAGA: W wersji CVS Kadu (0.4.0) dostępnej na koniec stycznia 2005 nie działa poprawnie import kontaktów z serwera GG. Import z pliku działa bez zarzutu.
Na zakończenie.
No i to już koniec tego przydługawego przewodnika. Mam nadzieję, że pomoże on jakimś początkującym użytkownikom Debiana na Pegasosie i nie stracą oni tak jak ja mnóstwa czasu na szukaniu informacji "jak zacząć". Chciałem w tym miejscu podziękować moim kolegom, którzy namówili mnie na przesiadkę na Pegaza (THNX Meritum i Kwiatki) a potem generowali mnóstwo problemów (a nie działa mi dźwięk pod GNOME, a jak zainstalować MOLa, a dlaczego to czy tamto). Gdyby nie oni, ten tekst na pewno by nie powstał. Dzięki chłopaki!
W tekście wykorzystano informacje zawarte na stronach WWW:
www.debian.pl
www.mplayerhq.hu
www.kadu.net


