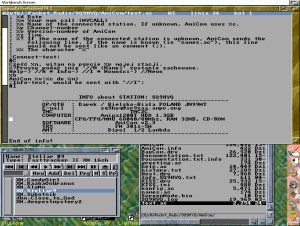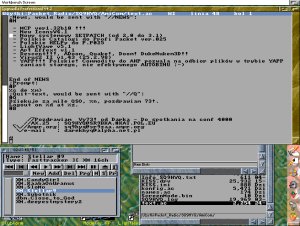Packet Radio - część 2
Instalacja AmiComa
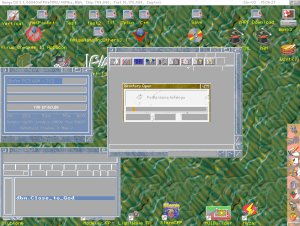 Stwórz katalog o nazwie "AmiCom", skopiuj do niego
wszystkie pliki wraz z katalogami jakie są razem z AmiComem z wyjątkiem
katalogu Fonts. Gotowe? Teraz zawartość Fonts do SYS:Fonts/... Wejdź do
katalogu AmiCom, załóż dwa nowe katalogi: Remote oraz BIN, jeśli ich tam
nie ma. Wymagania AmiComa to A500, OS1.3, 0,5 MB wolnego ramu i oczywiście Baycommodem.
Stwórz katalog o nazwie "AmiCom", skopiuj do niego
wszystkie pliki wraz z katalogami jakie są razem z AmiComem z wyjątkiem
katalogu Fonts. Gotowe? Teraz zawartość Fonts do SYS:Fonts/... Wejdź do
katalogu AmiCom, załóż dwa nowe katalogi: Remote oraz BIN, jeśli ich tam
nie ma. Wymagania AmiComa to A500, OS1.3, 0,5 MB wolnego ramu i oczywiście Baycommodem.
Konfiguracja
Uruchom jakiś program za pomocą którego można edytować tekst, np. CED. Załaduj do CEDa plik "konfig.ac", znajduje się w katalogu "AmiCom". Teraz zmienisz parę linijek.
CHANNELS 6 - ilość wolnych portów, dla A600 najlepiej ustawić 3, dla lepszych
konfiguracji maksymalnie 6. Pamiętaj! Im więcej portów ustawisz tym więcej
pamięci zużyjesz oraz bardziej obciążysz procesor, więc nie przesadzaj.
W przypadku korzystania z modemu TNC, sprawdź ile portów może obsłużyć.
Przykładowo TNC2c do 10 portów.
MYCALL "SQ9HYQ" - Tutaj wpisz swój znak.
MYNAME "Darek" - A tu swoje imię.
DRIVER "BayCom.drv" - Należy wpisać odpowiedni sterownik. Jeżeli używasz Baycommodem wpisz "BayCom.drv", jeżeli używasz TNC wtedy "Host.drv".
REMOTEDIR "DH1:Packet_Radio/Remote/" - podaj ścieżkę dostępu do katalogu Remote (który wcześniej stworzyłeś). Do remote ma dostęp każdy połączony z tobą korespondent.
AUTOSAVEDIR "DH1:Packet_Radio/SQ9HYQ/Amicom/Bin/" - Tutaj są zapisywane dane kodowane 7plusem (to coś w rodzaju UUencode).
EDITOR "C:CED" - wpisz jakikolwiek program umożliwiający edytowanie tekstu wraz ze ścieżką dostępu.
AMDATE OFF - Format wyświetlanej daty: OFF: DD.MM.RRRR, ON: MM/DD/RRRR
AUDIO 1 - Nr kanału przeznaczonego do odtwarzania dźwięku.
AUTOSAVE ON - Automatyczny zapis plików 7+ zał. ON, wył. OFF
BELL ON - Gong ON/OFF
BOXCHECK ON - Boxcheck (DieBox/BayCom-box) ON/OFF
CONVERTER 0 - Konwerter dla znaków narodowych 0=Wył. (Amiga, ANSI), 1=IBM, 2=DIN/IBM
CTEXT ON - Tekst powitalny przy połączeniu ON/OFF
ECHO ON - Wyświetlanie nadanego tekstu w oknie odbiorczym (RX) ON/OFF
ENGLISH ON - Język wyświetlania błędów i komunikatów remote: OFF niemiecki, ON angielski
LOGBOOK ON - Logowanie wszystkich połączeń do pliku "logbook.ac" ON/OFF
MHEARD ON - Monitorowanie słyszalnych stacji (Monitor-Heard) ON/OFF
MONDECODE ON - OFF Wyświetlaj wszystko w monitorze, ON Nie wyświetlaj plików binarnych (chaszcze).
NUMPAD ON - Klawiatura numeryczna: ON Home/End/... OFF Normalnie.
PCFONT ON - PC-fonty ON/OFF
POPUPTIME 4 - Przez ile sekund mają być wyświetlane komunikaty.
REMOTE ON - Komendy remote: ON dostępne, OFF niedostępne dla korespondenta.
SOUND ON - Sygnalizacja dźwiękowa odbieranych ramek ON/OFF
TNCCLOCK ON - Wyświetlanie daty przy ramkach, na monitorze ON/OFF
UMLAUTE ON - Umlauty (OFF: ä->ae, ß->ss...) ON/OFF
INTERLACE OFF - Wyświetlanie ekranu w trybie interlaced ON/OFF
SCREENHEIGHT 0 - Wymiary ekranu (200-2048, 0=automatycznie, tak jak wielkość WB).
PALETTE 0 10 10 10 - Kolor tła.
PALETTE 1 0 0 0 - Kolor tekstu (okno edycji i odbierany tekst).
PALETTE 2 15 15 15 - Kolor tekstu (wysłany text w oknie odbiorczym gdy ECHO ON).
PALETTE 3 6 8 11 - Kolor tła (linie statusu).
PALETTE 4 9 9 9 - Kolor interfejsu graficznego gdy ICONS ON.
PALETTE 5 12 0 0
PALETTE 6 15 15 0
PALETTE 7 0 9 0
ICONS OFF - Interfejs graficzny komend OFF/ON
EDITWINDOW 4 - Wysokość okna edycji w liniach.
MONITORWINDOW 4 - Wysokość okna monitora w liniach.
BUFFERS 50 - Wielkość buforów na portach, np.: 50*1024 bajty.
BUFFER 3 10 - Wielkość buforu okna monitora, *1024 bajty
SERDEVICE "serial.device" - wpisz sterownik dla serial portu, osobiście polecam artser.device, jest dużo szybszy od serial.device. Jeśli używasz emulatora AmigaTNC, ustaw "amigatnc.device".
SERUNIT 0 - Numer urządzenia logicznego, normalnie 0.
SERBAUDRATE 9600 - Transmisja danych Computer<->Baycommodem/TNC.
MODEMBAUD 1200 - Prędkość transmisji danych w "eter".
MODEMFLAGS 0 - Flagi specjalne dla sterowników.
MAXFRAME 2 - Ilość ramek wysłana za jednym razem, maksymalnie 7.
PACLEN 200 - Wielkość ramek, dostępny zakres: 16-256. Parametr ten ustawia się zależnie od tego, jak odbiera Ciebie korespondent (węzeł, BBS itp.) jeżeli kiepsko lepiej nie przekraczać wartości 128, jeżeli całkiem dobrze, można przekroczyć tę wartość. Niestety nie jest to regułą, należy dobrać ten parametr samemu. Najlepiej eksperymentalnie.
INFOTIME 100 - Czas od zatwierdzenia tekstu klawiszem ENTER do wysłania, jednostka 1/100 sec.
Inicjalizacja modemu (uruchomienie programu):
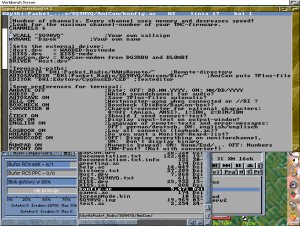 TNC 0 "@T2 30" - Opóźnienie potwierdzania ramek, jednostka: 1/100 s.
TNC 0 "@T2 30" - Opóźnienie potwierdzania ramek, jednostka: 1/100 s.
TNC 0 "@T3 20000" - Czas po jakim AmiCom będzie sprawdzał połączenie jednostka: 1/100 s.
TNC 0 "C ALL" - Beacon dla okna monitora.
TNC 0 "F 800" - Czas oczekiwania na potwierdzenie wysłanej ramki, jednostka: 1/100 s.
TNC 0 "K 1" - Gdzie ma być wyświetlana data: 0=Nigdzie, 1=Status, 2=Status i Monitor.
TNC 0 "M UISC" - Co ma być wyświetlane w monitorze, UISC=Wszystko, N=Nic
TNC 0 "N 10" - Ilość prób połączenia, parametr ten również określa ilość prób potwierdzenia istniejącego już połączenia.
TNC 0 "P 100" - Persistence (zakres: 16...128).
TNC 0 "R 1" - Digipeater: 0=Wyłączony 1=Załączony.
TNC 0 "T 33" - Opóźnienie od momentu włączenia nadawania do modulowania paczek z danymi.
TNC 0 "U 0" - Tekst przywitalny terminala, 0=wyłączony, 1=załączony.
TNC 0 "W 10" - Slottime dla Persistance, jednostka 1/100 s.
TNC 0 "X 1" - Załączanie nadawania, 0=wyłączone, 1=załączone.
TNCSTOP 0 "M N"
TNCSTOP 0 "U 0 Tylko TNC.... Zostaw info, jak wrócę odpiszę" - zmień na własne potrzeby.
UWAGA!!! - Jeżeli korzystasz z modemu TNC, wszystkie linie zaczynające się od
"TNC 0 ......" powinny być poprzedzone znakiem ";" za wyjątkiem linii:
TNC 0 "M UISC"
Przykład:
;TNC 0 "K 1"
TNC 0 "M UISC"
;TNC 0 "N 10"
;...itd.
Ufff... wreszcie konfig.ac mamy za sobą, może wydaje się to pogmatwane, z
czasem jednak zrozumiesz jak to wszystko działa.
Kolejny plik który idzie na tapetę to "text.ac", usuń wszystko od linii
zaczynającej się "#C" w dół. Następnie wpisz tam coś takiego:
#C
Cześć %n, witam na mojej stacji.
%?Proszę podaj imię '//N
//Help * //Info * //News
%b
AmiCom %v:%m dla %c>
;Tekst informacyjny zostanie wysłany po komendzie "//I":
#I
INFO about STATION:
---------------------------------------------------
OP/QTH :
ADDRESSE:
E-mail :
TNC :
COMPUTER:
SOFTWARE:
TRX :
ANT :
---------------------------------------------------
End of info!
;News'y, po komendzie "//NEWS":
#N
Tutaj możesz zamieszczać różnego rodzaju Newsy, np. o Amidze lub cokolwiek
innego. Można nic nie pisać i też będzie dobrze.
End of NEWS
;Prompt:
#P
%c de %m>
;tekst pożegnalny, wysłany po komendzie "//Q":
#Q
Dziękuje za miłe QSO, %n, pozdrawiam 73!.
Logout on %d at %z.
Moim skromnym zdaniem oryginalny text.ac jest do bani. A powyższy przynajmniej jakoś już spełnia swoje funkcje. I tak przebrnąłeś przez gąszcz konfiguracyjny AmiComa. Jeśli są jakieś kłopoty z konfigurowaniem, napisz do mnie, chętnie pomogę.
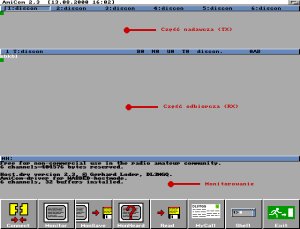 Kliknij w ikonę programu, po chwili zobaczysz małe okno o nazwie "Select ScreenMode"
wybierz typ ekranu na jakim będziesz pracował i OK. Powinieneś zobaczyć
AmiComa gotowego do pracy. Ekran podzielony jest na trzy części odgrodzone od
siebie dwiema belkami. Pierwsza, to część nadawcza (TX) inaczej edycyjna.
Wszystko co tutaj napiszesz i zatwierdzisz klawiszem Enter zostanie wysłane
do połączonego z tobą korespondenta. W części tej, również można wydawać
polecenia dla TNC/Baycommodemu np. można zmienić ilość wysyłanych ramek
(paczek z danymi) o tym niebawem. Chwyć kursorem myszki belkę odgradzającą część edycyjną
od części odbiorczej i przesuń w górę lub w dół. W ten sposób możesz zmienić
rozmiar części edycyjnej oraz odbiorczej. To samo możesz zrobić z belką niżej.
Środek to część odbiorcza (RX), tutaj czytasz informacje które wysłał do Ciebie
korespondent, węzeł sieciowy, BBS bądź bramka internetowa. Ostatnia, na samym
dole część - Monitor. Tutaj możesz śledzić co się dzieje na częstotliwości,
której węzły są czynne czy przyjrzeć się jak pracują inni. Jeśli włączyłeś w
konfigu AmiComa funkcję ICONS na ON poniżej monitora, powinieneś zobaczyć
przyciski, to reprezentacja graficzna niektórych komend AmiComa. Bardzo
pomocne początkującym. Starsi wyjadacze raczej nie mają z tego pożytku =:)
Tuż pod napisem "AmiCom v2.3 ..." widzisz belkę z portami.
Ilość widocznych portów zależna jest od ilości jaką ustawisz w pliku
konfiguracyjnym programu (konfig.ac). Przełączać się pomiędzy portami możesz za pomocą myszki lub
klawiszy funkcyjnych F1-F6. Aby przełączyć się na monitor, wystarczy przycisnąć
klawisz Help.
Kliknij w ikonę programu, po chwili zobaczysz małe okno o nazwie "Select ScreenMode"
wybierz typ ekranu na jakim będziesz pracował i OK. Powinieneś zobaczyć
AmiComa gotowego do pracy. Ekran podzielony jest na trzy części odgrodzone od
siebie dwiema belkami. Pierwsza, to część nadawcza (TX) inaczej edycyjna.
Wszystko co tutaj napiszesz i zatwierdzisz klawiszem Enter zostanie wysłane
do połączonego z tobą korespondenta. W części tej, również można wydawać
polecenia dla TNC/Baycommodemu np. można zmienić ilość wysyłanych ramek
(paczek z danymi) o tym niebawem. Chwyć kursorem myszki belkę odgradzającą część edycyjną
od części odbiorczej i przesuń w górę lub w dół. W ten sposób możesz zmienić
rozmiar części edycyjnej oraz odbiorczej. To samo możesz zrobić z belką niżej.
Środek to część odbiorcza (RX), tutaj czytasz informacje które wysłał do Ciebie
korespondent, węzeł sieciowy, BBS bądź bramka internetowa. Ostatnia, na samym
dole część - Monitor. Tutaj możesz śledzić co się dzieje na częstotliwości,
której węzły są czynne czy przyjrzeć się jak pracują inni. Jeśli włączyłeś w
konfigu AmiComa funkcję ICONS na ON poniżej monitora, powinieneś zobaczyć
przyciski, to reprezentacja graficzna niektórych komend AmiComa. Bardzo
pomocne początkującym. Starsi wyjadacze raczej nie mają z tego pożytku =:)
Tuż pod napisem "AmiCom v2.3 ..." widzisz belkę z portami.
Ilość widocznych portów zależna jest od ilości jaką ustawisz w pliku
konfiguracyjnym programu (konfig.ac). Przełączać się pomiędzy portami możesz za pomocą myszki lub
klawiszy funkcyjnych F1-F6. Aby przełączyć się na monitor, wystarczy przycisnąć
klawisz Help.
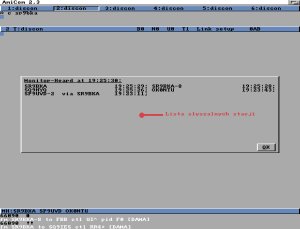 Ekran mamy za sobą, teraz ważniejsze funkcje programu. W menu AmiComa masz
następujące funkcje:
Ekran mamy za sobą, teraz ważniejsze funkcje programu. W menu AmiComa masz
następujące funkcje:
Program:
Editor - Uruchomi program, a konkretniej edytor tekstu który zdefiniowałeś w konfig.ac,
Shell - Tego chyba nie trzeba omawiać?
Help - Jak wyżej
Quit - Oczywiste
File:
Read File - Składa się z trzech funkcji: Text - Umożliwia bieżący zapis danych
na dysk w postaci ASCII, tekst aktualnie pojawiający się na oknie
środkowym (rx). Binary - Umożliwia zapis danych (grafika, dźwięk, program
itd.) na dysku w postaci binarnej. Auto - Umożliwia zapis danych w trybie
automatycznym tzn. że AmiCom sam zakończy wszelkie niezbędne operacje na pliku
tuż po zakończeniu odbierania danych binarnych.
Send File - Również składa się z trzech funkcji: Text - Umożliwia wysyłanie
tekstu np. pocztę. Binary - Wysyłanie danych binarnych (grafika, program itp.),
UWAGA! w tym trybie należy ZAWSZE! po wysłaniu całego pliku, zamknąć go komendą
//END w nowej linii. Auto - Tak jak w Bin'ie, można wysyłać dowolne dane tyle
że w trybie automatycznym, transmisja sama się zakończy. Nie trzeba stosować
komendy //END tak jak to miało miejsce wyżej. 7Plus - Umożliwia wysyłanie
danych w dowolnej postaci, ale po uprzednim zakodowaniu je programem 7plus
(podobne do uuencode) szerzej o tym kiedy przyjdzie czas na praktykę.
Send Clipboard - Domyślam się że niektórzy z was już wiedzą do czego może
taka funkcja służyć. Otóż ta funkcja umożliwia wstawienie/wysłanie dowolnego
wycinka tekstu z innego portu lub z samego schowka (Clipboard).
Stop Reading - Przerwie zapis danych na dysk.
Stop Sending - Przerwie wysyłanie danych.
Delete File... - Usunie żądany plik z dysku.
Function:
Connect - Łączy z żądaną stacją na aktywnym porcie.
Disconnect - Rozłączy na aktywnym porcie.
MyCall - Poda aktualnie ustawiony znak oraz imię. Można je zmienić, np. gdy
odwiedzi Cię znajomy który z jakichś przyczyn nie ma dostępu do sieci a
chciałby skorzystać np. z BBSa. Wystarczy że w polu MyCall poda znak a w
MyName swoje imię i już może pracować z twojego QTH. Taka zmiana nie jest
stała, jeśli wyjdziesz z programu i ponownie go uruchomisz, przywrócone
zostaną oryginalne ustawienia.
C. Message... - Umożliwia wysłanie specjalnej informacji, doskonale nadaje
się do informowania korespondentów że np. chwilowo jesteś zajęty.
Undo - Cofa o znak wstecz, szerzej zajmiemy się nią w praktyce.
BoxCheck - Bardzo ciekawa funkcja ułatwiająca pracę z BBSami i nią zajmiemy
się w praktyce.
Clipboard - Wycinanie i wstawianie tekstu z dowolnego na dowolny port.
Clear Editbuffer - Wyczyści bufor okna edycji (TX).
Printer - Włączy lub wyłączy drukarkę.
Standardtext - Włączy/wyłączy dodatkowe funkcje ukryte pod zdefiniowanymi
klawiszami w text.ac.
Monitor:
Save - On, włączy zapis monitora, wszystko co się pojawia w monitorze
zostanie zapisane na dysku w postaci ASCII. Off wyłączy zapis.
Monitor-Heard Show - pokaże listę słyszalnych stacji bezpośrednio lub poprzez
jakiś węzeł. Clear, wyczyści bufor MH.
Switch:
W tym menu niektóre funkcje dublują się z funkcjami w konfig.ac, jeśli w
konfigu masz np. BELL ON, zobaczysz że funkcja ta jest zahaczona, jeśli masz
ją OFF w konfigu, w menu będzie odhaczona. Mam nadzieję że to jasne.
Menu mamy z głowy. Wiem że nie wszystko będzie w pełni zrozumiałe i dlatego w kolejnej części tego serialu zajmiemy się praktycznym zastosowaniem nabytej wiedzy. Do tego czasu proponuję samemu poeksperymentować z AmiCom'em. Wszelkie pytania, uwagi i sugestie mile widziane.