Partycjonowanie dysku
 Może się wydawać, że każdy amigowiec partycjonował i formatował swój dysk twardy, jednak wciąż jest sporo młodych użytkowników, którzy wkraczają w nasz wspaniały jakże świat. Często nie wykorzystują możliwości "Amiś", kiedyś aż się zdziwiłem, kiedy zobaczyłem zrzut ekranu jednego z byłych amigowców (a raczej zwykłe zdjęcie wykonane aparatem!) zwykły hi-res, ikonki MagicWB, okropny bałagan, a na dodatek miał on A1200 z 040/40MHz, trochę FAST-u i monitor Amiga Multiscan! Ten opis partycjonowania jest pierwszą cześcią moich porad, dotyczących Amig klasycznych i mam nadzieję, że się komuś przyda.
Może się wydawać, że każdy amigowiec partycjonował i formatował swój dysk twardy, jednak wciąż jest sporo młodych użytkowników, którzy wkraczają w nasz wspaniały jakże świat. Często nie wykorzystują możliwości "Amiś", kiedyś aż się zdziwiłem, kiedy zobaczyłem zrzut ekranu jednego z byłych amigowców (a raczej zwykłe zdjęcie wykonane aparatem!) zwykły hi-res, ikonki MagicWB, okropny bałagan, a na dodatek miał on A1200 z 040/40MHz, trochę FAST-u i monitor Amiga Multiscan! Ten opis partycjonowania jest pierwszą cześcią moich porad, dotyczących Amig klasycznych i mam nadzieję, że się komuś przyda.
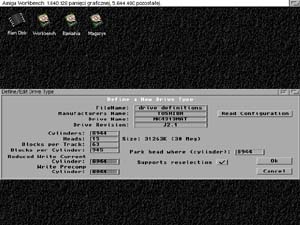 Najlepiej jest chyba podzielić dysk na 3 części, z pewnością nam to wystarczy. Gdy już obmyśliliśmy ilość i pojemność naszych partycji, czas
zastanowić się nad systemem plików. Standardowy FFS z 3.x ma problemy z partycjami
większymi niż 4GB, więc jeżeli mamy pojemniejszy dysk, należy podzielić go
na kilka(naście) partycji mniejszych niż 4GB. Lepszym rozwiązaniem na pewno
jest skorzystanie z nowszego systemu plików czyli SFS (SmartFileSystem),
można też spróbować nowszej wersji FFS, która nie ma
ograniczenia do rozmiarów partycji do 4GB.
Najlepiej jest chyba podzielić dysk na 3 części, z pewnością nam to wystarczy. Gdy już obmyśliliśmy ilość i pojemność naszych partycji, czas
zastanowić się nad systemem plików. Standardowy FFS z 3.x ma problemy z partycjami
większymi niż 4GB, więc jeżeli mamy pojemniejszy dysk, należy podzielić go
na kilka(naście) partycji mniejszych niż 4GB. Lepszym rozwiązaniem na pewno
jest skorzystanie z nowszego systemu plików czyli SFS (SmartFileSystem),
można też spróbować nowszej wersji FFS, która nie ma
ograniczenia do rozmiarów partycji do 4GB.
Na dyskietce Install, dołączonej do systemu 3.x, znajduje się program HDToolbox, jest on w miarę wygodnym narzędziem. Posiadacze AmigaOS 3.9 mogą się cieszyć nawet nowszą, wygodniejszą wersją tego programu. Nie muszę chyba również wspominać, że w systemie 4.0 jest jeszcze lepsze narzędzie do partycjonowania - Media Toolbox.
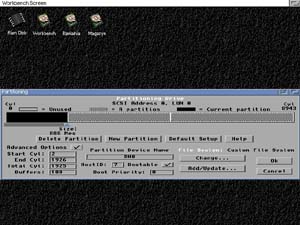 Teraz przechodzimy do działania. Uruchamiamy system z tejże dyskietki.
Odpalamy program HDToolbox. Wybieramy "Change Drive Type" i definiujemy nowy dysk ("Define New..."). Pozwólmy teraz programowi odczytać automatycznie konfigurację dysku ("Read Configuration"). Następnie wystarczy nacisnąć "OK", zapisać zmiany ("Save Changes to Drive") oraz wyjść z progamu ("Exit"). Po zresetowaniu Amigi powracamy do naszego HDToolboxa. Czas na przycisk
"Partiton Drive". Tutaj możemy modyfikować, tworzyć i kasować partycje.
Można też skorzystać ze standardowych ustawień. Po utworzeniu odpowiednich
partycji, zaptaszkuj "Advanced Options", tutaj możemy ustawić trochę więcej buforów. Zasadniczo im więcej posiadasz pamięci FAST, tym na więcej możesz sobie pozwolić. Ja ustawiłem je
na 100 dla partycji Workbench (DH0) i Bawialnia (DH1), 30 na partycji Magazyn (DH2).
"Partition Device Name" można zostawić w spokoju, ewentualnie można sobie
zmnienić nazwę, jeżeli chcemy żeby wszystko było "cacy". Nie zapomnij również, aby partycja z systemem była oznaczona jako bootowalna ("Bootable"). Teraz do każdej partycji należy wybrać system plików ("Change"), standardowo jest FFS. Jeżeli nie mamy
żadnego archaicznego twardego dysku, można ustawić Mask na 0xFFFFFFFF, a MaxTransfer
na 0x7FFFFFFF, w razie problemów zawsze można wrócić do standardowych
ustawień (dotyczy to też SFS-a). Wystarczy jeszcze ustawić "International mode"
oraz "Directory Cache" (UWAGA: "DC" jest raczej niewskazane, gdyż może powodować większą destabilizację filesystemu i stwarza więcej problemów w razie uszkodzenia danych. "DC" to opcja tylko dla FFS - przyp. PPA), zapewni to szybszą obsługę dysku. Teraz można znowu
zapisać ustawienia i ponownie zresetować komputer, aby system sobie wszystko "poukładał". W kolejnym podejściu klikamy "Add/Update" i wybieramy system plików. Postępujemy tak ze wszystkimi
partycjami. Teraz wystarczy zapisać ustawienia i wyjść z programu HDToolbox. Po kolejnym zrestartowaniu systemu, powinny ukazać się już ikonki naszych partycji, wystarczy je jeszcze sformatować, aby tego dokonac zaznaczamy dysk do sformatowania i z górnej belki wybieramy "Format Disk". Wpisujemy nazwę dla naszej
partycji, zaznaczamy "International Mode" oraz "Directory Cache" (uwaga jak wyżej - przyp. PPA),
śmietnik możemy sobie odpuścić.
Teraz przechodzimy do działania. Uruchamiamy system z tejże dyskietki.
Odpalamy program HDToolbox. Wybieramy "Change Drive Type" i definiujemy nowy dysk ("Define New..."). Pozwólmy teraz programowi odczytać automatycznie konfigurację dysku ("Read Configuration"). Następnie wystarczy nacisnąć "OK", zapisać zmiany ("Save Changes to Drive") oraz wyjść z progamu ("Exit"). Po zresetowaniu Amigi powracamy do naszego HDToolboxa. Czas na przycisk
"Partiton Drive". Tutaj możemy modyfikować, tworzyć i kasować partycje.
Można też skorzystać ze standardowych ustawień. Po utworzeniu odpowiednich
partycji, zaptaszkuj "Advanced Options", tutaj możemy ustawić trochę więcej buforów. Zasadniczo im więcej posiadasz pamięci FAST, tym na więcej możesz sobie pozwolić. Ja ustawiłem je
na 100 dla partycji Workbench (DH0) i Bawialnia (DH1), 30 na partycji Magazyn (DH2).
"Partition Device Name" można zostawić w spokoju, ewentualnie można sobie
zmnienić nazwę, jeżeli chcemy żeby wszystko było "cacy". Nie zapomnij również, aby partycja z systemem była oznaczona jako bootowalna ("Bootable"). Teraz do każdej partycji należy wybrać system plików ("Change"), standardowo jest FFS. Jeżeli nie mamy
żadnego archaicznego twardego dysku, można ustawić Mask na 0xFFFFFFFF, a MaxTransfer
na 0x7FFFFFFF, w razie problemów zawsze można wrócić do standardowych
ustawień (dotyczy to też SFS-a). Wystarczy jeszcze ustawić "International mode"
oraz "Directory Cache" (UWAGA: "DC" jest raczej niewskazane, gdyż może powodować większą destabilizację filesystemu i stwarza więcej problemów w razie uszkodzenia danych. "DC" to opcja tylko dla FFS - przyp. PPA), zapewni to szybszą obsługę dysku. Teraz można znowu
zapisać ustawienia i ponownie zresetować komputer, aby system sobie wszystko "poukładał". W kolejnym podejściu klikamy "Add/Update" i wybieramy system plików. Postępujemy tak ze wszystkimi
partycjami. Teraz wystarczy zapisać ustawienia i wyjść z programu HDToolbox. Po kolejnym zrestartowaniu systemu, powinny ukazać się już ikonki naszych partycji, wystarczy je jeszcze sformatować, aby tego dokonac zaznaczamy dysk do sformatowania i z górnej belki wybieramy "Format Disk". Wpisujemy nazwę dla naszej
partycji, zaznaczamy "International Mode" oraz "Directory Cache" (uwaga jak wyżej - przyp. PPA),
śmietnik możemy sobie odpuścić.
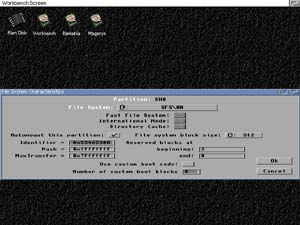 Jeżeli zdecydowałeś się na SFS, który pomimo tego, że wciąż jest w wersji BETA, to z pewnością jest nowocześniejszy i szybszy od FFS (sam go używam i jak na razie nie sprawiał mi żadnych trudności), to czeka cię nieco dłuższa droga.
SFS można pobrać z Aminetu lub stąd. Przegraj plik SmartFileSystem do L:, jeżeli zabraknie ci miejsca, skasuj niepotrzebne pliki na dyskietce lub zgraj handler gdzieś indziej. Ja zrobiłem to za pomocą partycji Magazyn, którą wcześniej utworzyłem w FFS. "W Add/Update" dodajemy nowy filesystem,
po prostu wpisujemy ścieżkę dostępu do naszego handlera SFS-a. Jeżeli wszystko
zrobiłeś dobrze, powinno wykryć wersję i rewizję nowego systemu plików. W "Change" należy
ustawić system plików na "SFS", a w polu "Identifier" wpisać 0x53465300. Zapisujemy ustawienia
i reset systemu. Po wczytaniu się systemu (wciąż jeszcze z
dyskietki install) należy sformatować nowe dyski. Można to zrobić
z górnej belki lub za pomocą narzędzia SFSFormat, dołączonego do pakietu SFS-a.
Przykład:
Jeżeli zdecydowałeś się na SFS, który pomimo tego, że wciąż jest w wersji BETA, to z pewnością jest nowocześniejszy i szybszy od FFS (sam go używam i jak na razie nie sprawiał mi żadnych trudności), to czeka cię nieco dłuższa droga.
SFS można pobrać z Aminetu lub stąd. Przegraj plik SmartFileSystem do L:, jeżeli zabraknie ci miejsca, skasuj niepotrzebne pliki na dyskietce lub zgraj handler gdzieś indziej. Ja zrobiłem to za pomocą partycji Magazyn, którą wcześniej utworzyłem w FFS. "W Add/Update" dodajemy nowy filesystem,
po prostu wpisujemy ścieżkę dostępu do naszego handlera SFS-a. Jeżeli wszystko
zrobiłeś dobrze, powinno wykryć wersję i rewizję nowego systemu plików. W "Change" należy
ustawić system plików na "SFS", a w polu "Identifier" wpisać 0x53465300. Zapisujemy ustawienia
i reset systemu. Po wczytaniu się systemu (wciąż jeszcze z
dyskietki install) należy sformatować nowe dyski. Można to zrobić
z górnej belki lub za pomocą narzędzia SFSFormat, dołączonego do pakietu SFS-a.
Przykład:
SFSformat drive DH0: name Workbench
Póżniej można jeszcze ustawić Cache dla dysków. Przykład:
SetCache DH0: 100
Aby każdorazowo nie wpisywać tej komendy należy wstawić ją do Startup-Sequence. Przykład:
SetCache >NIL: DH0: 100
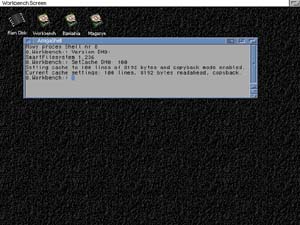 Jeszcze można sprawdzić, czy nasza partycja rzeczywiście jest w SFS. Przykład:
Jeszcze można sprawdzić, czy nasza partycja rzeczywiście jest w SFS. Przykład:
Version DH0:
Teraz powinno wyświetlić, że mamy SmartFileSystem.
Nie zaszkodzi też gdy raz na jakiś czas sprawdzimy czy z naszą partycja wszystko jest w porządku. Przykład:
SFScheck DH0:
Jeśli wszystko jest w porządku, to dobrze. W przeciwnym razie należy zrobić kopię danych i sformatować partycję ponownie.


