Instalacja i konfiguracja AmiTCP
PROLOG
Jest rok 1994. Na komputery Amiga powstaje pakiet AmiTCP w wersji 4.0. Protokół TCP/IP obsługiwany w AmiTCP króluje w Internecie. Rewolucja komputerowa zatacza coraz szersze kręgi. Nawet instytucje państwowe zaczynają być wyposażane w sprzęt komputerowy. Została przekroczona bariera 100MHz-owych procesorów dla ludu. Jednak komunikacja z komputerem jest nadal jakby utrudniona. Stukamy w klawisze lub używamy myszy wprowadzając dane. Poza tym programy działają nie tak szybko jakbyśmy chcieli. Dotyczy to zwłaszcza użytkowników pc, którzy, by zaradzić tym przejściowym trudnościom, kupują szybsze maszyny. Na szczęście postęp w technice komputerowej jest tak oszałamiający, że zapewne, w perspektywie kilku lat, się to zmieni.
Nadszedł piąty rok XXI-go wieku, wieku technologii. Świat zachwyca się komputerami z procesorami 3GHz i nowym wyglądem systemu okienek pochodzących z Redmond. Globalna sieć komputerowa Internet zdobywa świeżych użytkowników w postępie geometrycznym. Niektórzy twierdzą, że komputery i systemy rodem z Amigi, to przeżytek ery komputerów, na szczęście to tylko pozory i niewiedza osób, które tak twierdzą. Nadal stukamy namiętnie w klawiaturę i klikamy myszą by wprowadzić jakieś dane, a żeby obejrzeć wyniki pracy gapimy się w monitor aż do bólu. Protokół TCP/IP obsługiwany przez AmiTCP 4.0 z 1994 roku odpowiada ustalonym standardom. Programy w nowych, łatwiejszych językach lub bazy danych oparte na sql nie zawsze działają szybciej (są równie zawodne), jak te pisane 10 lat temu, które były tworzone w językach niższego poziomu, na maszynach wielokrotnie wtedy słabszych.
Nadal jesteśmi mamieni reklamą nowych teghnologii, ludzie wydają ostatni grosz, żeby kupić najnowszego peceta. Najlepiej laptopa, gdyż jest ostatnio modny. Zaś stare pecety są już przecież absolutnie nieużywalne, a Ci "spece" od dobrych rad stukają się w głowę mówiąc: "Co ty robisz? Kupujesz jakąś płytę za kilka tysięcy, na której nie działa windowsXX? Weź kredyt i kup wreszcie, za te pieniądze, normalny sprzęt, a system Ci damy albo sobie ściągniesz z netu co będzie trzeba".
WSTĘP
Wygląda na to, że nagle przeniesieni w 2005 rok z Amigą w ręku i AmiTCP z 1994 roku, dzięki obsługiwanemu w tym pakiecie protokołowi TCP/IP, będziemy mogli korzystać, tak jak dawniej z każdej popularnej usługi internetowej: www, e-mail, ftp, irc, komunikatory itp. AmiTCP nie jest jedynym stosem TCP/IP dla komputerów Amiga, lecz mój wybór padł właśnie na niego.
Instalacja AmiTCP jest łatwa. Osobiście miałem problemy z, powszechnie uważaną za trywialną, instalacją Miami (alternatywnego stosu TCP/IP). Dzięki AmiTCP nasza Amiga będzie w stanie wymieniać pakiety danych z każdym komputerem w Internecie lub sieci lokalnej. Pakiet AmiTCP jest nie tylko implementacją protokołu TCP/IP dla komputerów Amiga, ale czymś więcej.
W tym tekście skupię się jednak na tytułowym temacie. Opis oparłem na swoich doświadczeniach z klasyczną kartą sieciową PCI w Mediatorze. Tekst jednak jest zdecydowanie uniwersalny, bo jeśli ktoś posiada inne rozwiązanie sprzętowe, to wtedy poda tylko odpowiedni sterownik do swojej karty sieciowej (interfejsu sieciowego).
Wybrałem wersję 4.0 demo, dostępną na Aminecie. Dlaczego nie Miami lecz AmiTCP?
1. Do Miami nie mam klucza i kupić go obecnie nie można. AmiTCP nie jest darmowy, ale jedynym ograniczeniem jest pojawiające się przy uruchomieniu pakietu okienko, które należy kliknąć. Miami rozłącza się już po 30-tu minutach pracy, a to przecież nie czasy, kiedy królował modem. Stałe łącze to standard. Osobiście posiadam łącze radiowe.
2. Na forach panuje opinia, że AmiTCP jest szybsze od Miami. Nie testowałem tego. Oczywiście Miami też instalowałem, ale trudno stwierdzić na oko, który stos jest bardziej wydajny.
3. AmiTCP jest obecne od 2 lat w moim systemie i pracuje wybitnie stabilnie. Nigdy nie podejrzewałem go w przypadkach kiedy system stawał się niestabilny.
4. Testowałem go z trio: Apache+php+mysql. Nie zawiódł mnie.
5. Rekonfiguracja nie jest tak trywialna (raczej wizualna) jak w Miami, ale zapewniam, że jeśli ktoś nie wie jak adresuje się hosty w podsieci, to super okienka i kreatory mu nie pomogą. Elementarną wiedzę trzeba mieć. Nie pomoże przesiadka na inny system.
ARCHIWA
AmiTCP z Aminetu.
WYMAGANIA
Znikome. Instalowałem pakiet na AmigaOS 3.1. AmiTCP 4.0 powstał ponad 10 lat temu, więc nie ma jakichś specjalnych wymogów.
INSTALACJA
Dla porządku zakładamy katalog Internet na wybranym woluminie (w moim przypadku - Work). Umieszczamy w nim wszystkie programy związane z globalną siecią. W katalogu Internet zakładamy katalog AmiTCP.
Po rozpakowaniu archiwum uruchamiamy skrypt "Install_AmiTCP". Wybieramy tryb
ExpertUser.

Zaznaczamy też LogFile. Kontynuujemy instalację przez "Proceed".
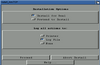
Dokonujemy wyboru katalogu, w którym znajdzie
się AmiTCP. Zatem wybieramy utworzone przez nas Work:Internet/AmiTCP/

Kontynuujemy proces instalacji. Nastąpi kopiowanie plików.
Na pytanie: "Czy chcesz zaktualizować SANA-II drivers?" odpowiadamy przecząco ponieważ dysponujemy własnym sterownikiem do karty sieciowej. Instalator pyta się czy chcemy zainstalować fonty do programu NapsaTerm. Nie zgadzamy się na tą czynność. O instalacji NapsaTerm (klienta SSH) można przeczytać w osobnym tekście.
Teraz przyszedł czas na wpisanie z klawiatury kilku rzeczy. Instalator pyta
się o nazwę użytkownika. Podajemy, np. amiga

Nazwa loginu użytkownika przez, którą będziemy się logować do pakietu.
Podajemy, np. amiga

Przy identyfikatorach użytkownika oraz grupy zostawiamy
domyślne wartości, czyli 100.

W polu gdzie mamy podać swoje imię i nazwisko
wpisujemy imię bądź ksywkę.

Następnie należy podać katalog domowy dla użytkownika. Podałem miejsce
instalacji pakietu, a więc Work:Internet/AmiTCP/

Nazwę domyślnej powłoki (konsoli do wydawania zleceń) należy pozostawić na
systemowy shell.

Program instalacyjny poprosi o potwierdzenie wprowadzanych
przez nas danych dla użytkownika.

Jeśli wszystko się zgadza klikamy na "Add xxxx", gdzie "xxxx" oznaczają nazwę użytkownika jaką podaliśmy. W moim przypadku było to "Add amiga".
Następnie musimy ustalić hasło dla użytkownika. Po poprawnym podaniu dwa razy tego samego hasła, okienko do jego wprowadzenia zamknie się. Hasła są wrażliwe na wielkość liter i muszą być nieco dłuższe, bo inaczej nie zostanie zaakceptowane.
Dochodzimy do pytania: "Czy nasze połączenie z siecią ma charakter dynamiczny?"
Wybór jest zależny od ustawień po stronie naszego dostawcy Internetu. Jeżeli
Twoja Amiga znajduje się w sieci lokalnej i wiesz od jej administratora, że
należy podać ręcznie swój IP, maskę podsieci, bramkę i serwery DNS, to wtedy
wybieramy "No". Jeśli masz modem telefoniczny lub neostradę, to wybierasz "Yes".
Uwaga! Ten tekst nie opisuje instalacji modemu, lecz tylko stosu TCP/IP na
przykładzie karty sieciowej.
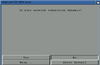
Załóżmy, że wybraliśmy "NO". Jeśli nawet nasz dostawca twierdzi, że serwer przydziela ustalone adresy klientom przez DHCP, to wtedy też nie powinno być kłopotu jeśli podamy nasze poprawne ustawienia ręcznie. Te dane powinne być na umowie lub podane w inny sposób przez operatora sieci osiedlowej.
Instalator pyta się o nazwę naszego hosta. Podajmy, np. amiga1200

Teraz pytanie o domenę. Niech będzie, np. ami
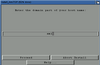
Pytanie o aliasy (czyli nazwy alternatywne) dla naszego komputera (hosta), np. amigaone. Jeśli nie chcemy podawać więcej aliasów, zostawiamy pole służące do ich wpisywania puste i klikamy na "Proceed".
Następnie wybieramy w jaki sposób jesteśmy podłączeni do sieci (typ
interfejsu sieciowego którym dysponujemy). W tym opisie rozważam podłączenie
przez kartę sieciową, a więc przez sieć lokalną. Wybieramy zatem Ethernet.
Jeżeli ktoś ma modem telefoniczny, to wskaże na ppp. Użytkownicy kart
siecowych przez łącze PCMCIA wybiorą naturalnie także Ethernet. Jeśli masz
komputer podłączonego przez port serial wybierz SLIP/CSLIP.

Następnie wybieramy sterownik karty sieciowej. Jest tu m.in. sterownik do karty
Ariadne, ale ja mam własny sterownik dla karty sieciowej PCI 100Mbit.
Sterownik ten nazywa się FastEthernet.device. Nie będzie go na liście. Także
Waszych sterowników, np. kart sieciowych PCMCIA zapewne tu nie znajdziemy.
Zostawiamy
zatem domyślne ustawienie na sterownik A2065, a w końcowym etapie konfiguracji
zmienimy go na właściwy.

Podajemy adres IP naszego komputera, przydzielony przez operatora naszej
sieci.

Czas na maskę podsieci. Jeśli maska ma numer 255.255.255.0 to znaczy, że w
naszej podsieci, w adresach IP komputerów, może się zmieniać tylko ostatnia
liczba po kropce. Jeśli jest ktoś zainteresowany jak konfigurować podsieci,
odsyłam do Google. Pod pierwszym lepszym odnośnikiem znajdziecie tę wiedzę.

Instalator pyta się czy na pewno podaliśmy właściwy IP i maskę. Jeśli jest
dobrze klikamy na "Yes".

Podajemy bramkę (gateway) naszej podsieci.

Adresy IP serwerów DNS także powinien podać administrator lub operator.
Można podać serwery TPSA:
194.204.159.1
194.204.152.34
Dzięki pozostawieniu pustego pola, wyjdziemy z okna wprowadzania serwerów DNS.

W następnym oknie zostawiamy domyślną wartość i klikamy 2 razy "Proceed".

Następnie stajemy przed pytaniem: "Czy chcesz by AmiTCP
uruchamiał się przy starcie systemu?" Dajemy "No", ponieważ w przeciwnym razie
pakiet demo pokazywałby okno "AmiTCP" przy starcie. Chyba, że komuś to nie
przeszkadza. Osobiście odpowiada mi to rozwiązanie gdyż uruchamiam
sieć tylko wtedy, gdy z niej korzystam, a są długie okresy czasu, kiedy nie używam netu,
np. pisząc ten tekst. Poza tym, wpływa to korzystnie na system.
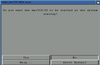
Pytanie o dokonanie koniecznych zmian w skrypcie startowym w user-startup
akceptujemy przez "Yes".

Instalator pokazuje co dopisze w user-startup. klikamy na "Proceed" by
kontynuować. Na obrazku 24 w wierszu assign AmiTCP:Backup/test powinno być
w moim przypadku assign AmiTCP: Work:Internet/AmiTCP

W następnym okienku jest pytanie o Inetd. Klikamy "No".
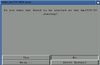
Po tym wyświetli się licencja, a instalator pokaże, że to koniec procesu instalacji.
AmiTCP zainstalowany w 100%. Zamykamy okno przez "Proceed".
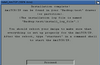
W katalogu, gdzie instalowaliśmy AmiTCP zapisał się raport (log) z przebiegu instalacji. Plik "install_log_file". Zawsze należy stosować opcję zapisu logu z instalacji, gdyż może się to przydać w celu kompletnego odinstalowania programu lub sprawdzenia jego instalacji. To po prostu zwykły plik tekstowy, jak każdy log.
Przyszedł czas aby określić odpowiedni sterownik dla karty sieciowej, a usunąć ten, który podaliśmy podczas instalacji. Korygujemy systemowym edytorem Ed (lub innym, dowolnym, ulubionym edytorem - przyp. Redakcja) plik interfaces.
ed Work:Internet/AmiTCP/db/interfaces
Szukamy dwóch wierszy z nazwą urządzenia a2065.device i zmieniamy na własny
sterownik. Posiadam sterownik dla karty siecowej 100Mbit o nazwie
FastEthernet.device, więc podałem wszędzie zamiast słowa a2065, słowo
FastEthernet. Właściciele kart PCMCIA zapewne znają swój sterownik. Proszę
podawać nazwy z uwzględnieniem wielkości znaków w nazwie sterownika.
Dokładnie skopiowałem sekcję # Ethernet adapter A2065 i nazwałem ją
# Ethernet adapter Mediator FastEthernet, a wszystko co się tyczyło A2065
zakomentowałem przez znak #
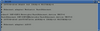
Potem edytujemy plik startnet.
ed Work:Internet/AmiTCP/bin/startnet
W wierszu:
AmiTCP:bin/ifconfig a2056 {IPADDRESS} netmask 255.255.255.0
zmieniamy oczywiście a2065 na naszą nazwę sterownika do karty sieciowej. W
moim przypadku był to wspomiany już FastEthernet.
Zapisujemy zmiany w plikach. Edytor Ed zmienia flagi plików przy ich zapisywaniu. Więc przywróćmy zbiorowi startnet domyślne znaczniki przez wydanie polecenia:
protect startnet +se
Flaga s umożliwi uruchomienie skryptu bez pisania przed nim execute.
Restartujemy komputer.
Po resecie otwieramy shella, wywołujemy skrypt uruchamiający sieć,
pisząc w shellu: startnet. Skrypt poprosi nas o hasło, które ustaliliśmy
podczas instalacji. Otworzy się okienko z informacją o pakiecie AmiTCP. Po
kilku sekundach będziemy mogli kliknąć na OK, wtedy okno zamknie się i sieć
wystartuje. Właśnie tym oknem objawia się wersja demonstracyjna pakietu.
Oto komunikaty świadczące o prawidłowym wykonaniu skryptu startnet.
Oczywiście adresy IP nie będą zgodne gdyż każdy z nas może mieć inne
ustawienia, zależne od sieci, w której się znajduje.
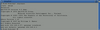
Aby nie otwierać ciągle Shella i wpisywać startnet za każdym razem, kiedy chcemy uruchomić TCP/IP na naszej maszynie, zastosujmy program ToolsDaemon, który został opisany przeze mnie na łamach PPA. Stał się on dla mnie niezbędnym składnikiem AmigaOS 3.1. Pozwala podczepić do standardowego memu systemowego wybrane programy lub skrypty. Dzięki temu na blacie możemy mieć porządek, czyli brak powyciąganych ikonek. Ponadto nie musimy się przebijać przez wiele okienek by uruchomić często używany program. ToolsDaemon w duecie z polskim DepthMenu powoduje, że tracą sens wynalazki typu "menu start", gdzie przyciskiem "start" wyłącza się komputer - jak dla mnie jest to co najmniej nielogiczne.
Ostateczną próbą sprawdzenia, czy dany komputer potrafi skomunikować się z inną maszyną, jest wysłanie pakietów danych lub skorzystanie z wybranej usługi internetowej: www, ftp, e-mail.
Jeśli chodzi o samo wysyłanie pakietów, to służy do tego polecenie ping. Jako parametr podajemy IP maszyny, do której wyślemy pakiety danych lub nazwę tej maszyny. Najpierw musimy skontaktować się z kimś z naszej sieci lokalnej i odczytać IP jego komputera. Przeciętny użytkownik okienek nie ma pojęcia gdzie tego szukać, więc musimy go wyręczyć sami. Pod win9x uruchamiamy polecenie - winipcfg, zaś w win2000/xp - ipconfig /all. Ponadto trzeba sprawdzić, czy zdalny komputer, na który będziemy pingować, nie ma firewalla ustawionego tak, że będzie ignorował przesyłane doń pakiety danych z naszej Amigi przy pomocy komendy ping. Innym wyjściem jest pingowanie z maszyny sąsiada naszej Amigi. Pingujemy zatem przez:
ping 192.168.2.96
192.168.2.96 to tylko przykład adresu IP, który jest nam przydzielony lub odczytaliśmy go ze zdalnej maszyny. Można też popingować na hosta poza siecią lokalną, co będzie najlepszym sprawdzianem naszej poprawnej konfiguracji. Popingujmy więc na serwer Wirtualnej Polski.
ping www.wp.pl
Oto przykład poprawnych odpowiedzi ze zdalnego hosta na wysyłane pakiety. Działanie
ping przerywamy przez ctrl+c.
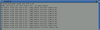
Innym sposobem na sprawdzenie połączenia z Internetem jest skorzystanie z jakiejś usługi sieciowej. A więc uruchamiamy np. przeglądarkę stron www lub klienta pocztowego, czy też komunikator.
ZAKOŃCZENIE
Teraz Internet stoi przed nami otworem! Wystarczy uruchomić odpowiedni program do danej usługi, np. IBrowse/AWeb (www), GadAmi/AmiGG (gadu-gadu), YAM/SimpleMail (e-mail). Dostęp do kont w bankach internetowych (np. z Inteligo czy Mbank można bez problemu korzystać pod IBrowse), tani kontakt przez sieć, ogromna baza wiedzy o świecie, zdalna praca, zakupy. Wszystko to jest do dyspozycji na naszej Amidze. Kłopot w tym, że nie zawsze potrafimy z tych dóbr skorzystać...
Jeśli zajdzie potrzeba rekonfiguracji, bo np. operator zmienił nam podsieć
i dał nam nowy IP, wtedy należy wyedytować plik:
AmiTCP:bin/startnet gdzie zmieniamy nasz IP (.def IPADDRESS), maskę (netmask)
oraz adres bramki (route add default). Serwery DNS znajdziemy w pliku
AmiTCP:db/resolv.conf
Innym sposobem na zmianę ustawień pakietu AmiTCP jest ponowne uruchomienie instalatora i skorzystanie z opcji "Reconfigure". Osobiście nie wypróbowałem ostatniego sposobu. Jest mi łatwiej i szybciej otworzyć systemowego Eda i zmienić IP, a najczęściej, jeśli już zmieniamy, to tylko nasz IP.
Sieć zatrzymujemy przez uruchomienie skryptu: stopnet. Możemy po tym wydać jeszcze polecenie "avail flush", aby oczyścić pamięć RAM.
Stopnet czasem się przydaje by zamknąć jakiś program, który długo komunikuje się z siecią i nie bardzo chce się standardowo wyłączyć. Stopnet możemy też wykorzystać, jeżeli chcemy uruchomić alternatywny protokół TCP/IP bez restartu komputera.
Należy też umieć odczytać tzw. "MAC address" własnej karty sieciowej, by go podać administratorowi sieci, jeśli tego wymaga. Można to zrobić na kilka sposobów. Czasem MAC jest po prostu zapisany gdzieś na powierzchni płytki karty sieciowej. Można użyć także oprogramowania by poznać ów adres mac. Na Aminecie leży sobie stare archiwum sanautil.lha, ale podobnie jak AmiTCP nie straciło na aktualności. Wydając polecenie:
sanautil STATUS -d DEVS:Networks/FastEthernet.device -u 0
odczytamy potrzebne dane. Po Default addr: następuje ciąg sześciu liczb oddzielonych dwukropkami, to jest właśnie unikalny "MAC address" naszej sieciówki.
MAC można też odczytać korzystając z Miami. W zakładce Interface, SANA-II parameters, naciskamy na przycisk query device i wtedy należy spojrzeć na pole hardware address.
Bez zgody autora powyższy tekst nie może być rozpowszechniany poza Polskim Portalem Amigowym - www.ppa.pl


